Лето – пора отпусков, а iPhone – главный гаджет, которые мы берем с собой в поездку. На нем есть все необходимое: карты, банковские приложения, билеты и бронь отеля. А еще это фото- и видеокамера для фиксации памятных моментов.
Чтобы в поездке не возникло проблем, нужно заранее подготовить iPhone. Собрали самые полезные советы в одной статье.
Содержание
- ▶ Сохраните нужные документы на iPhone
▶ Настройте доступ к геопозиции на iPhone
▶ Установите оффлайн переводчик на iPhone
▶ Настройте Медицинскую карту и контакт на случай ЧП
▶ Проверьте опцию Найти iPhone
▶ Настройте метки AirTag
▶ Включите защиту украденного устройства на iPhone
▶ Добавьте eSIM для звонков и интернета за границей
▶ Настройте экономию трафика на iPhone
▶ Загрузите оффлайн карты на iPhone
▶ Скачайте музыку, подкасты, кино и сериалы в дорогу
▶ Настройте автоответчик для электронной почты на iPhone
▶ Настройте режим фокусирования на iPhone
▶ Настройте постоянный режим энергосбережения на iPhone
▶ Освободите место для фото и видео
1. Сохраните нужные документы на iPhone

Перед поездкой рекомендуем сохранить на iPhone билет на поезд или самолет, бронь отеля и другие нужные данные. Сохранить их можно в Заметках или Файлах.
▶ Откройте приложение Заметки и создайте новую запись.
▶ Нажмите на пиктограмму Фото и выберите пункт Отсканировать документы.
▶ Откроется режим сканирования, нужно лишь наводить камеру iPhone и ждать, когда сканер сработает. Файл сохранится в формате PDF.
Все способы сканировать документы на iPhone собрали здесь.
Если документы в электронном виде, а на месте может не быть интернета или сотовой связи, сделайте скриншоты данных.
▶ Откройте нужный сайт или приложение с бронью.
▶ Сделайте снимок экрана зажатием боковой кнопки и клавиши увеличения громкости.
▶ Сохраните снимок в галерею.
Если фотографируете сайт в Safari, можно сделать длинный скриншот.
2. Настройте доступ к геопозиции на iPhone

Чтобы не потерять друг друга в незнакомом месте, заранее настройте шаринг геопозиции с друзьями или родственниками. Это легко сделать, если настроен семейный доступ.
▶ Откройте Настройки — Учетная запись Apple ID — Семейный доступ — Доступ к геолокации.
▶ Выберите членов Семьи, с кем хотите поделиться местоположением.
▶ Чтобы увидеть местоположение родных, откройте приложение Локатор – Люди.
3. Установите оффлайн переводчик на iPhone

Если собираетесь в путешествие за границу, установите переводчик. Лучше с опцией автономной работы, на случай перебоев с интернетом. Проще всего настроить стандартное приложение Перевод. Мы уже подробно рассказывали о нем в этой статье.
▶ Загрузите приложение Перевод по ссылке из AppStore.
▶ Перейдите в Настройки – Перевод и активируйте переключатель Локальный перевод.
▶ Нажмите раздел Загруженные языки и скачайте нужные для перевода языки.
Если в списке нет нужного вам языка, установите дополнительную утилиту, например Яндекс Переводчик.
4. Настройте Медицинскую карту и контакт на случай ЧП

Рекомендуем заполнить медкарту на смартфоне. В случае ЧП она покажет важную для спасения жизни информацию: группу крови, аллергены, непереносимые лекарства и контакт близкого человека без разблокировки iPhone.
Создать медкарту можно в приложении Здоровье или по пути Настройки – Медданные – Медкарта. Там же можно указать контакт человека на случай ЧП. Не забудьте активировать тумблер На заблокированном экране в разделе Экстренный доступ.
Как правильно заполнить медкарту на iPhone, мы подробно писали здесь.
5. Проверьте опцию Найти iPhone

Чтобы быстро найти потерянный iPhone, заблокировать утерянный гаджет или отправить сообщение нашедшему, настройте опцию Найти iPhone.
Для этого перейдите по пути Настройки — Учетная запись Apple ID – Локатор — Найти iPhone и включите все тумблеры в открывшемся меню. Теперь с помощью другого устройства вы сможете увидеть местоположение потерянного гаджета и активировать звуковой сигнал.
Подробно о работе фишки можно узнать в нашей статье.
6. Настройте метки AirTag

Если берете в поездку метки AirTag, убедитесь, что они правильно настроены и отображаются в приложении Локатор. Еще можно расшарить метку для пяти пользователей, чтобы она была видна друзьям или родным.
В приложении Локатор в разделе вещи нужно выбрать метку, нажать Добавить человека, указать пользователей и отправить им приглашение. После подтверждения они смогут отслеживать метку на своем устройстве.
Подробно об этой опции можно прочитать в нашей статье.
7. Включите защиту украденного устройства на iPhone
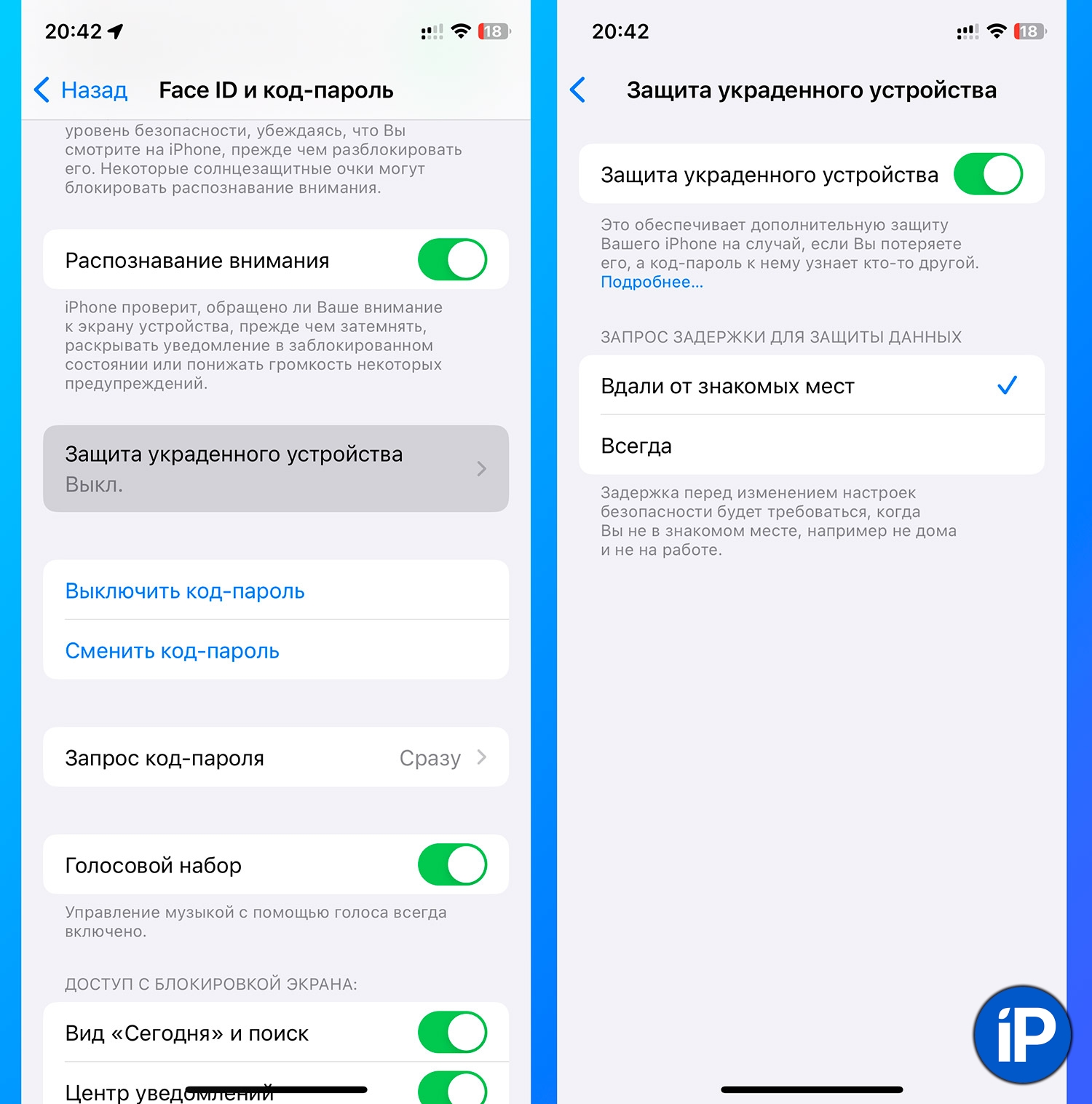
В iOS есть опция Защита украденного устройства, о которой многие не знают. Она усиливает защиту данных на случай кражи. Даже если вор подсмотрит код разблокировки, он не получит доступ к важным данным и параметрам.
Активируется опция в разделе Настройки – Face ID и код-пароль – Защита украденного устройства. Теперь, чтобы зайти в раздел с сохраненными паролями, нужно авторизоваться через Face ID, а для изменения конфиденциальных параметров понадобится 1 час ожидания.
8. Добавьте eSIM для звонков и интернета за границей

Если едете за границу или. регион с дорогой связью, можно заранее настроить сим-карту с местными тарифами. eSIM другого оператора можно заказать удаленно и настроить до отправления в поездку.
Убедитесь, что ваш iPhone или iPad поддерживает eSIM, а затем настройте встроенную “симку” по инструкции.
9. Настройте экономию трафика на iPhone

Мобильный интернет в роуминге расходуется быстро, а стоит дорого. Многие не знают, что в iPhone есть опция Экономия данных сотовой связи. Она уменьшает потребление мобильного трафика в фоновом режиме.
Активируется фишка по пути Настройки – Сотовая связь – SIM-карта – Экономия данных.
Еще можно ограничить потребление трафика для разных приложений и мессенджеров и отключить автоматическую загрузку данных.
Мы подробно писали обо всех способах сэкономить мобильный трафик в нашей статье.
10. Загрузите оффлайн карты на iPhone

Если планируете поход или посещение отдаленных достопримечательностей, где нет интернета и связи, скачайте заранее оффлайн-карты. Например, в приложении Яндекс Карты или Maps.ME можно загрузить локальную карту любого региона за пару минут.
▶ Установите приложение с оффлайн картами.
▶ Найдите опцию Загрузка карт.
▶ Введите название города в поиске и выберите подходящую карту. Загрузка начнется автоматически.
11. Скачайте музыку, подкасты, кино и сериалы в дорогу

В дорогу можно скачать музыку, аудиокниги, сериалы и мультфильмы для детей. Если планируете самостоятельные экскурсии можно сохранить аудиогид.
Как сохранить любое видео на iPhone можно прочитать здесь.
Как быстро скачать всю свою медиатеку на iPhone мы писали здесь.
12. Настройте автоответчик для электронной почты на iPhone

Если в отпуске вы не хотите или не можете отвечать на письма, настройте автоответчик. В почтовом сервисе iCloud это можно сделать за пару минут.
▶ Перейдите в веб-версию iCloud через браузер.
▶ Откройте раздел Почта и нажмите на иконку шестеренки для перехода к настройкам.
▶ Откройте раздел Автоответ и установите флаг Автоматический ответ на полученные сообщения.
▶ Укажите дату начала и окончания работы автоответчика, а ниже введите сообщение, которое будет отправляться в ответ на все входящие письма.
Более подробно можно прочитать здесь.
Если хотите настроить автоответчик не в iCloud, то это можно сделать в любом почтовом сервисе с помощью автоматизации в приложении Команды. Мы писали об этом здесь.
13. Настройте режим фокусирования на iPhone

Чтобы не отвлекаться на ненужные уведомления, настройте режим фокусирования на iPhone. Он уберет раздражающие сигналы звонков и сообщений: спам, по работе или от надоедливых соседей.
Настраиваются режимы фокусирования по пути Настройки – Фокусирование – Профиль. Если хотите создать новый режим для отпуска нажмите “+”, укажите название и выберите нужные параметры.
В профилях можно заглушить уведомления от конкретных людей и приложений или запретить все кроме избранных. Автоматизируется включение/выключение профилей в блоке Расписание.
Мы подробно рассказывали, как настраивать режимы фокусирования.
14. Настройте постоянный режим энергосбережения на iPhone

Если планируете отдыхать на природе или у вас долго не будет возможности заряжать смартфон, настройте постоянный режим энергосбережения. Стандартный режим не подойдет, он отключится как только батарея достигнет 80%. Бесконечный режим низкого энергопотребления на iPhone можно установить с помощью автоматизации в приложении Команды.
▶ Установите приложение Быстрые команды и создайте новую автоматизацию для себя.
▶ В качестве условия выберите Энергосбережение – Выключается.
▶ Нажмите кнопку Немедленный запуск.
▶ В качестве действия укажите Включить режим энергосбережения.
Подробная инструкция есть в нашей статье.
15. Освободите место для фото и видео

В отпуске всегда получается сделать много памятных фото и видео. Освободите место на смартфон заранее: оптимизируете галерею, удалите кэш в мессенджерах, сожмите большие видео.
Мы уже подробно писали обо всех способах очистить место на iPhone здесь.
Теперь вы знаете, как подготовить iPhone к отпуску, чтобы отдыхать и ни о чем не беспокоиться.





 (17 голосов, общий рейтинг: 4.35 из 5)
(17 голосов, общий рейтинг: 4.35 из 5)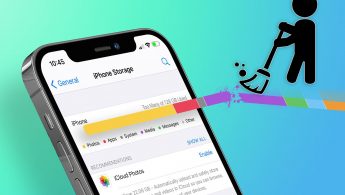



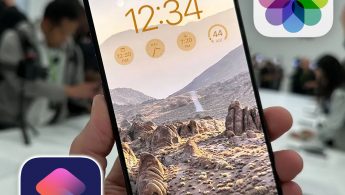





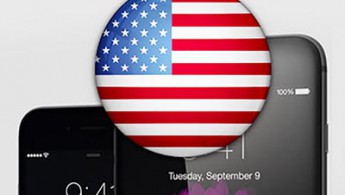


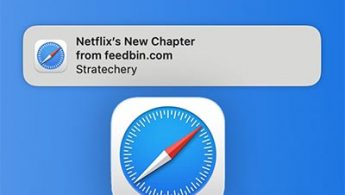


6 комментариев
Форум →