Планшеты компании Apple годятся не только для игр, просмотра видео или серфинга в сети. iPad является отличным гаджетом для учащихся и способен помочь в любом образовательном процессе.
Устройство не нужно настраивать специальным образом, следует лишь изучить полезные фишки и особенности iPadOS, которые помогут любому студенту и школьнику.
Предлагаем пятнадцать самых интересных опций iPad для учащихся.
🧑🎓 За подборку спасибо re:Store – сейчас там дают скидку 2000 рублей при покупке iPad вместе с Apple Pencil.
1. Рисование ровных линий и фигур
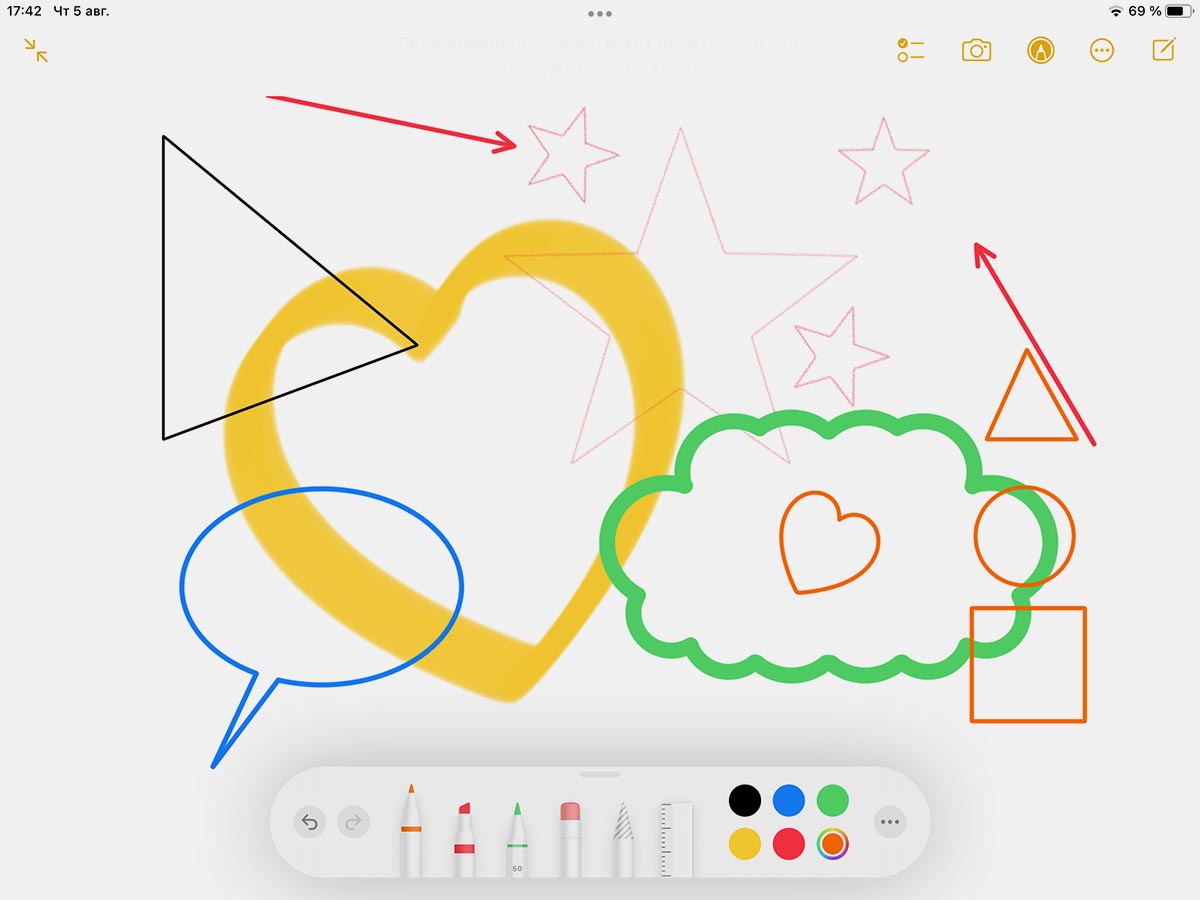
Создание заметок и блок-схем это очень важная часть любого обучающего процесса. Чтобы сделать визуальный конспект быстро и при этом оставить записи понятными, пригодится следующая фишка iPad.
Гаджет позволяет быстро рисовать ровные линии и правильные геометрические фигуры. Это работает как с Apple Pencil, так и при рисовании пальцем. Фишка появилась в iOS 14 и iPadOS 14 и работает на всех поддерживаемых гаджетах.
При создании линий, кругов, треугольников, квадратов, прямоугольников, стрелок и других геометрических фигур нужно задержать палец на долю секунды в самом конце рисования. Фигура будет выровнена автоматически и станет красивой.
Если с iPad используете Apple Pencil, для работы фишки при ручном рисовании нужно отключить опцию по пути Настройки – Apple Pencil – Рисование только Apple Pencil.
2. Заметки с экрана блокировки
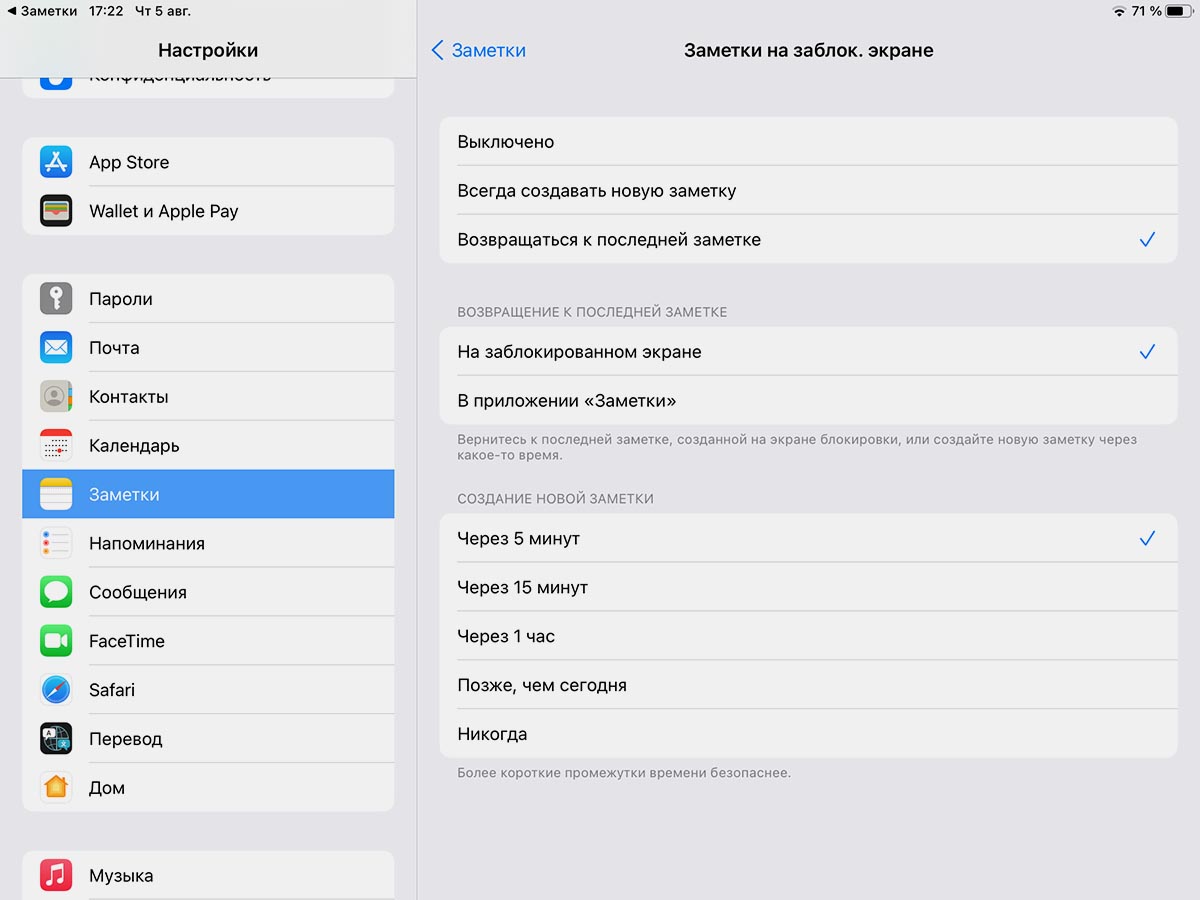
При использовании iPad вместе с фирменным стилусом Apple пригодится возможность быстро создавать заметки прямо с экрана блокировки iPadOS.
Опция включается по пути Настройки – Заметки – Заметки на заблок. экране. Здесь же задаются параметры работы фишки.
Можно всегда создавать новую заметку с экрана блокировки или продолжать редактирование последней записи. Можно возвращаться к последней используемой заметке из одноименного приложения или к последней созданной с экрана блокировки.
Для активации опции нужно дважды тапнуть по экрану блокировки при помощи Apple Pencil.
3. Просмотр видео “Картинка в картинке”
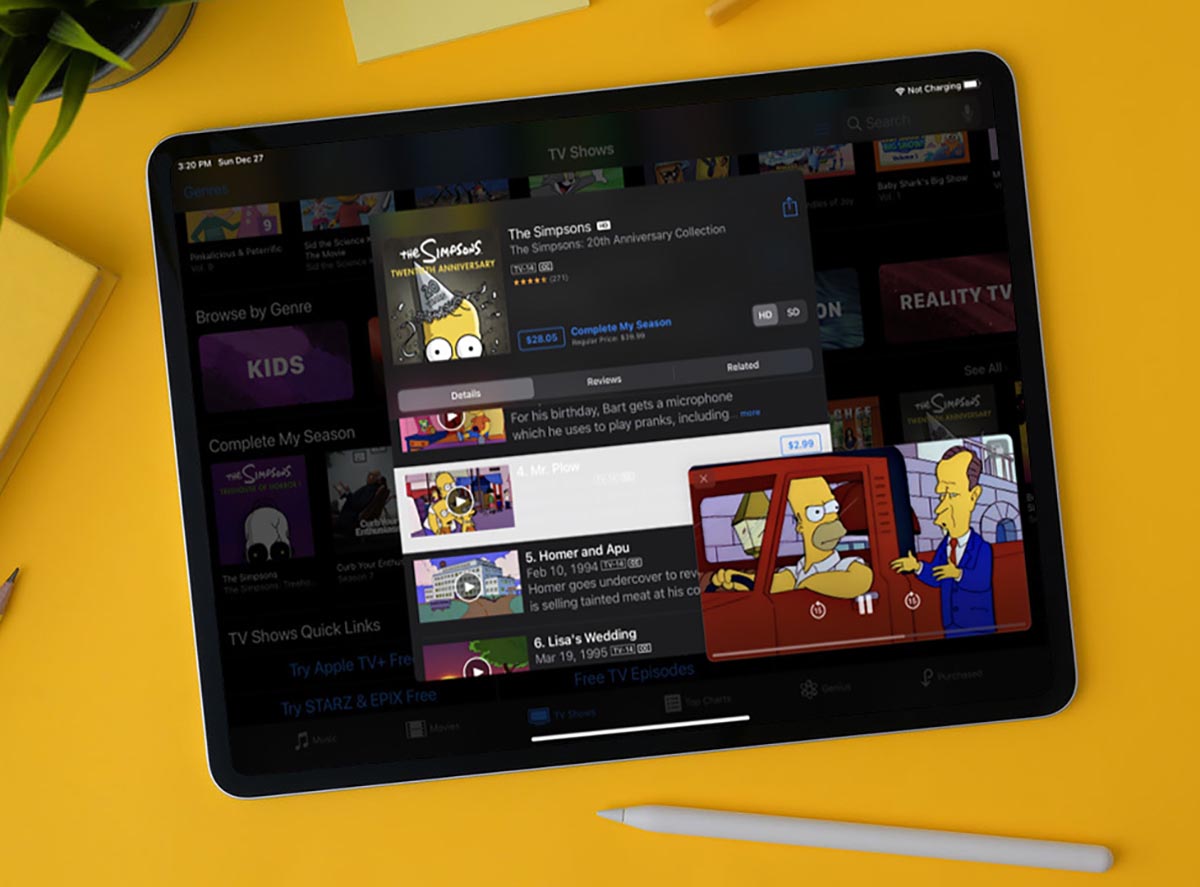
Эта фишка iPad позволяет открепить видео от окна его приложения и расположить поверх других программ или игр. Так можно одновременно смотреть лекцию и конспектировать ее в заметках. Получится воспроизводить вебинар или презентацию и при этом работать с другим нужным приложением.
Включается опция по пути Настройки – Основные – Картинка в картинке.
Активировать режим получится в большинстве веб-плееров, которые запускаются через браузер Safari. Скоро такая возможность должна появиться в приложении YouTube, а пока можете воспользоваться этой фишкой для просмотра роликов с любимого видеохостинга.
4. Приложения в компактном режиме
Эта опция iPadOS позволяет открыть любую программу в компактном режиме поверх любого запущенного приложения. Основная программа или игра при этом остается запущена на весь экран, а дополнительное приложение выводится в компактном режиме. При этом окно при необходимости выдвигается или прячется за боковую границу экрана.
Для запуска приложения в режиме Side Over откройте любое основное приложение, свайпом от нижней части экрана достаньте док-панель, перенесите любое приложение поверх уже запущенного.
Программа примет компактный вид и расположится у правой или левой границы экрана. Таким способом можно запустить несколько нужных утилит, а для переключения между ними используются привычные в iOS жесты: боковой свайп или свайп вверх.
5. Два окна одного приложения
Почти все стандартные приложения на iPad могут быть запущены в режиме Split View (это когда экран делится на две части, отображая пару программ). Некоторые приложения при этом позволяют открыть второе окно на экране. Такая фишка есть, например, в браузере Safari, приложении Почта или стандартных Заметках.
Чтобы активировать второе окно программы, нужно потянуть любой контент и отпустить его возле боковой границы экрана.
Так можно сделать с любой заметкой или записью, вкладкой в браузере, письмом или перепиской.
6. Перетаскивание контента между приложениями

При работе в режиме Split View можно быстро перетянуть практически любой контент из одного окна в другое. Для этого даже не придется выделять объект, копировать его через контекстное меню и вставлять аналогичным образом.
Можно просто зажать нужный контент в одном приложении и перетянуть его в другое.
Так получится переносить текст, картинки, ссылки, файлы и другие виды данных (которые поддерживают обе запущенных программы).
7. Удобное управление жестами
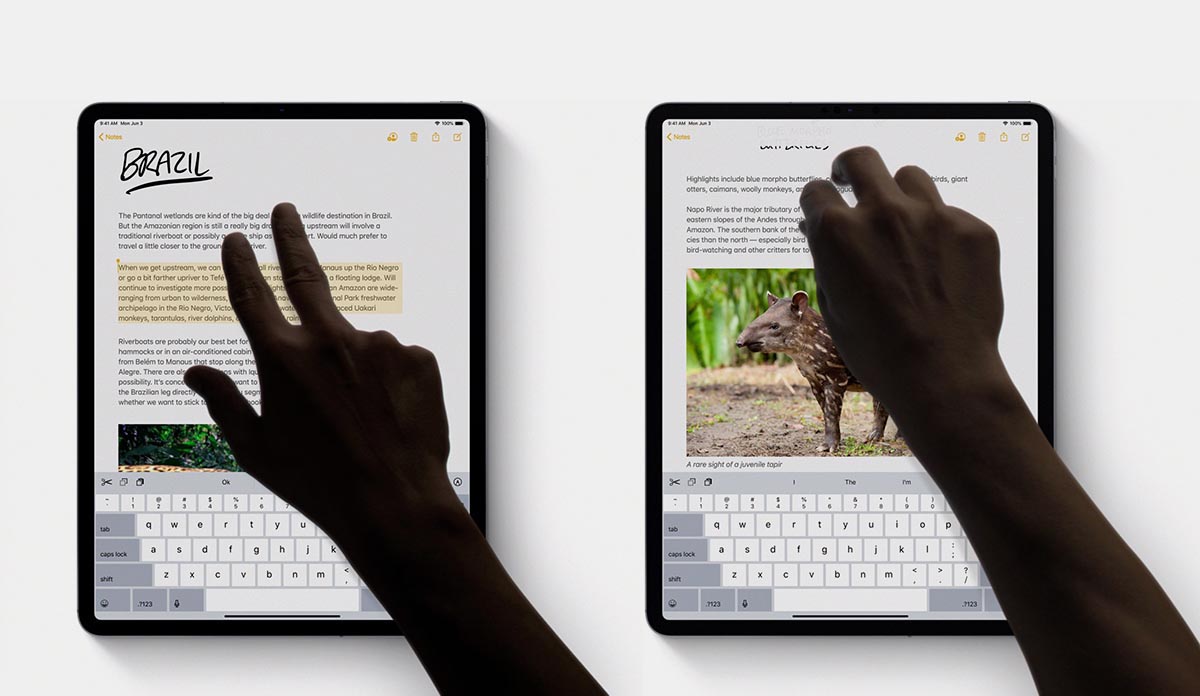
Еще с обновлением iPadOS 13 разработчики добавили несколько полезных жестов для работы с текстом или данными на планшете.
► свайп тремя пальцами влево – отменяет последнее действие;
► свайп тремя пальцами вправо – повторяет последнее или отмененное действие;
► сведение трех пальцев скопирует выделенный объект;
► разведение трех пальцев вставит содержимое буфера обмена.
Кстати, данная фишка будет работать и на iPhone, но выполнять такие жесты удобнее на планшете Apple.
8. Плавающая клавиатура на экране
При работе с iPad на ходу удобно использовать компактную плавающую клавиатуру. Она очень маленькая и может располагаться в любом месте.
Вводить текст на такой клавиатуре можно даже одной рукой, а кнопки при этом не будут перекрывать контент или приложение.
Быстро переключаться на такую клавиатуру можно щипком (свести два пальца на большой клавиатуре). Чтобы снова вернуться от компактных кнопок к обычным, сделайте обратный жест разведения пальцев.
9. Просмотр всех окон одного приложения
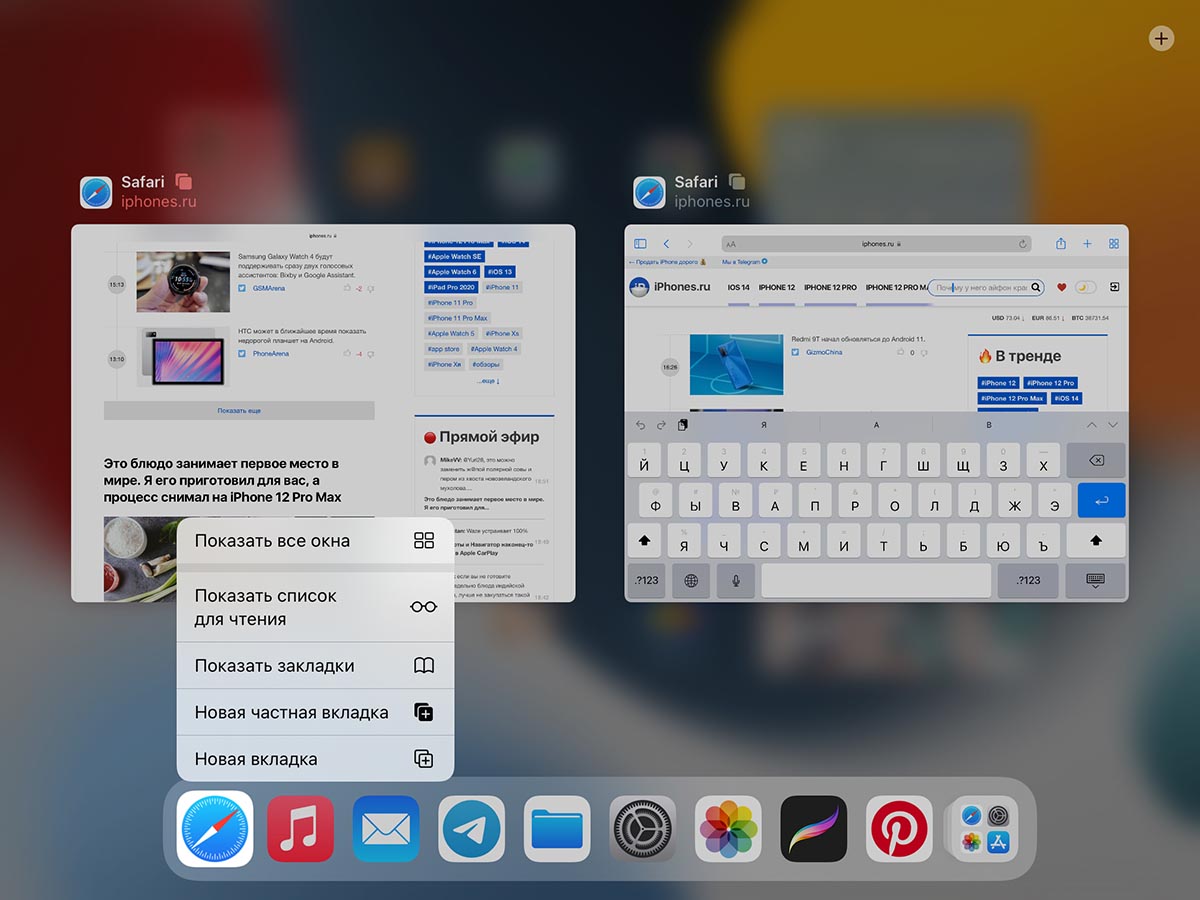
С развитием многозадачности на iPad появилась возможность открывать несколько окон одной программы. Приложение может быть запущено в полноэкранном режиме, в виде части экрана для режима Split View или в боковом меню Side Over.
Чтобы после этого быстро собрать все окна программы, нужно зажать иконку приложения на рабочем столе или в док-панели.
В открывшемся меню следует выбрать пункт Показать все окна. Так на одном экране будут собраны все открытые экземпляры выбранной программы.
10. Жесты многозадачности
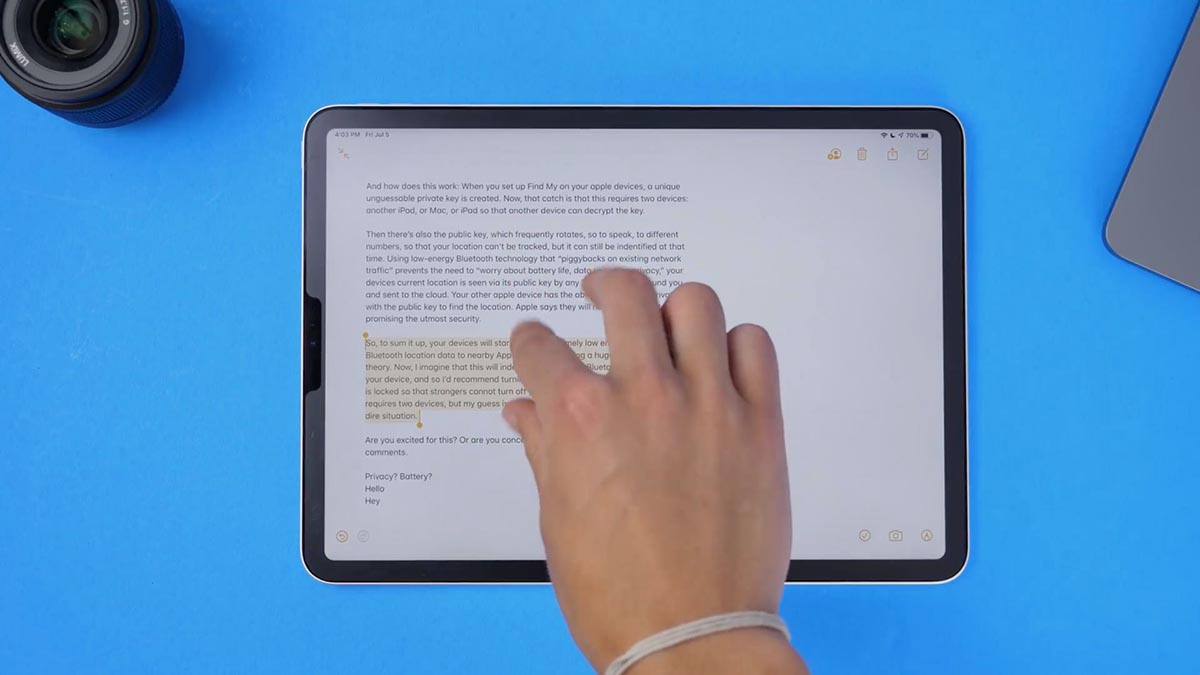
Это более старая фишка iPad, но многие пользователи планшетов Apple не знают о ней. С помощью данной опции можно переключаться между программами, переходить на рабочий стол или в меню многозадачности удобными многопальцевыми жестами. Они схожи с жестами Magic Trackpad на Mac.
► свайп четырьмя пальцами влево – переключение на предыдущее приложение;
► свайп четырьмя пальцами вправо – переключение на следующее приложение;
► свайп четырьмя пальцами снизу до середины экрана – переход в панель многозадачности;
► свайп четырьмя пальцами снизу до верха экрана – переход на рабочий стол;
► сведение четырех пальцев в приложении или на рабочем столе – запуск панели многозадачности.
Для работы фишки должен быть активирован переключатель Настройки – Основные – Жесты многозадачности. По умолчанию он включен в iPadOS.
11. iPad в качестве лупы
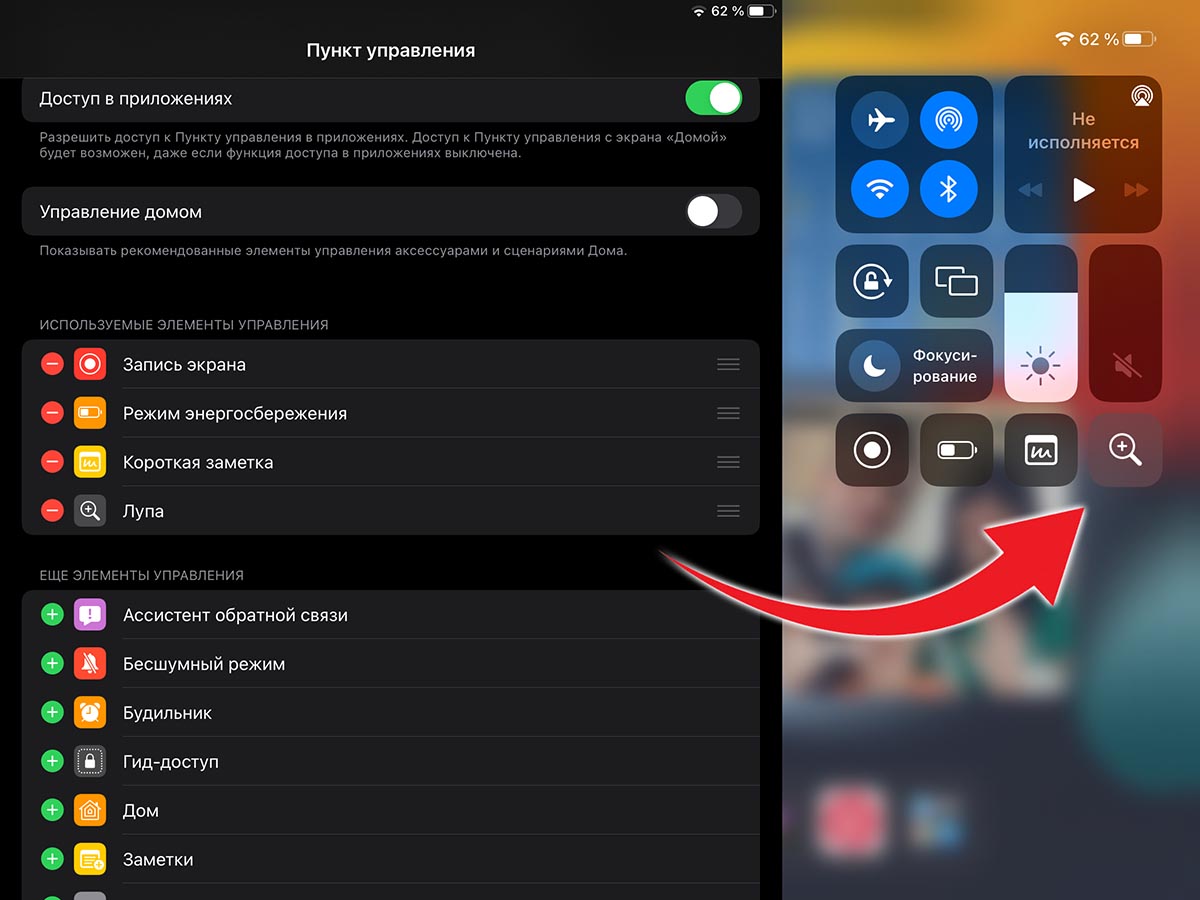
Планшет Apple может выступать в роли увеличительного стекла. Так получится рассмотреть мелкие объекты, прочесть маленький шрифт в инструкции или сноски в договоре.
Включите фишку по пути Настройки – Универсальный доступ – Лупа, а затем добавьте соответствующий переключатель в меню Настройки – Пункт управления.
Теперь достаточно активировать лупу из панели с переключателями и навести камеру iPad на нужный объект.
12. Ограничения на экране блокировки
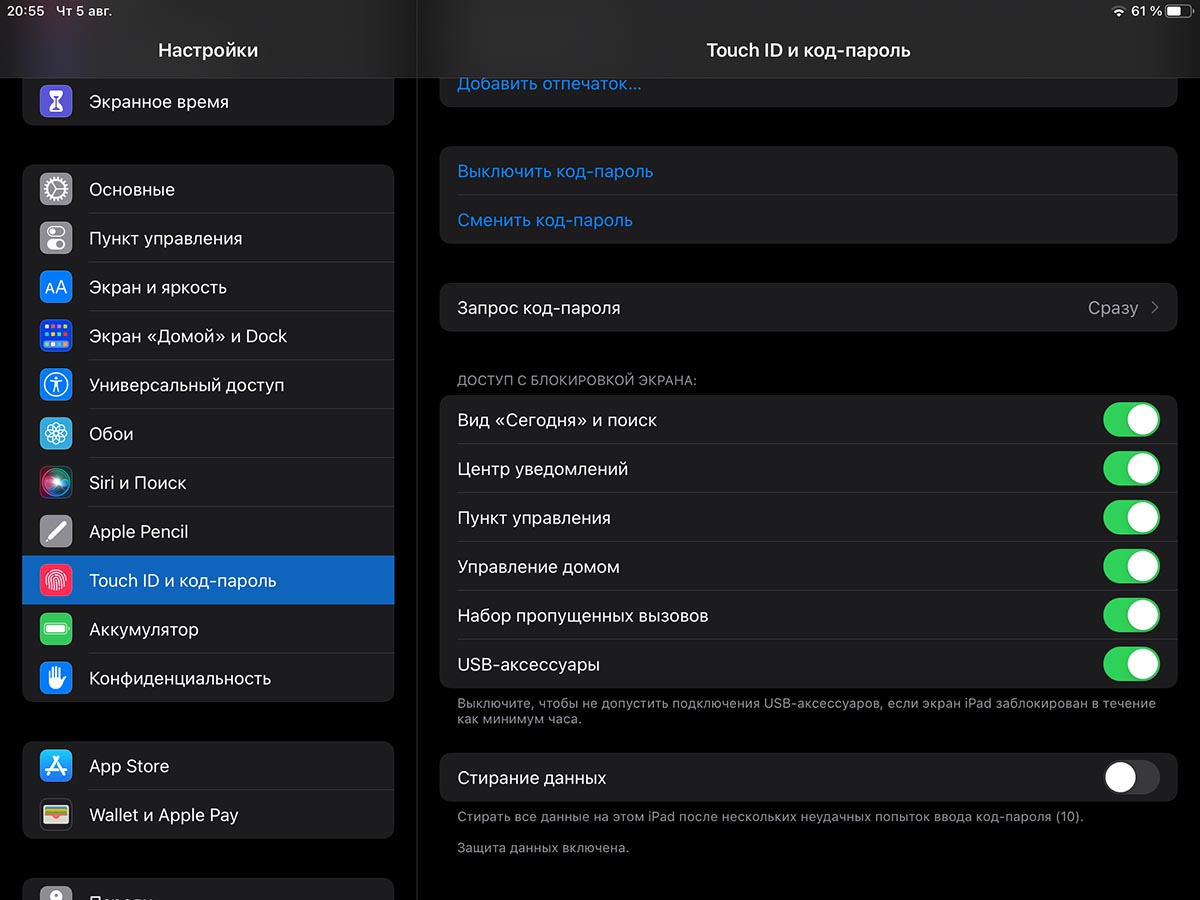
Чтобы посторонний человек не смог воспользоваться разными фишками вашего iPad, можно ограничить некоторые его возможности на экране блокировки.
Так, например, можно отключить раздел с предстоящими событиями, уведомлениями и даже пункт управления с системными переключателями iPadOS.
Для этого перейдите в Настройки – Touch ID и код-пароль (или Face ID и код-пароль) и выключите те пункты, которые хотите убрать с заблокированного экрана.
13. Отображение файлов в режиме столбцов

Стандартное приложение Файлы на iPad сделано удобнее, чем на более маленьком экране iPhone. Специально для большого экрана добавлен режим просмотра файлов в виде столбцов.
Такой режим отображения будет привычен владельцам компьютеров с macOS или Windows.
Для переключения в удобный режим столбцов нужно открыть программу Файлы, нажать кнопку вида в правом верхнем углу и выбрать тип отображения Столбцы.
14. Калькулятор на iPad
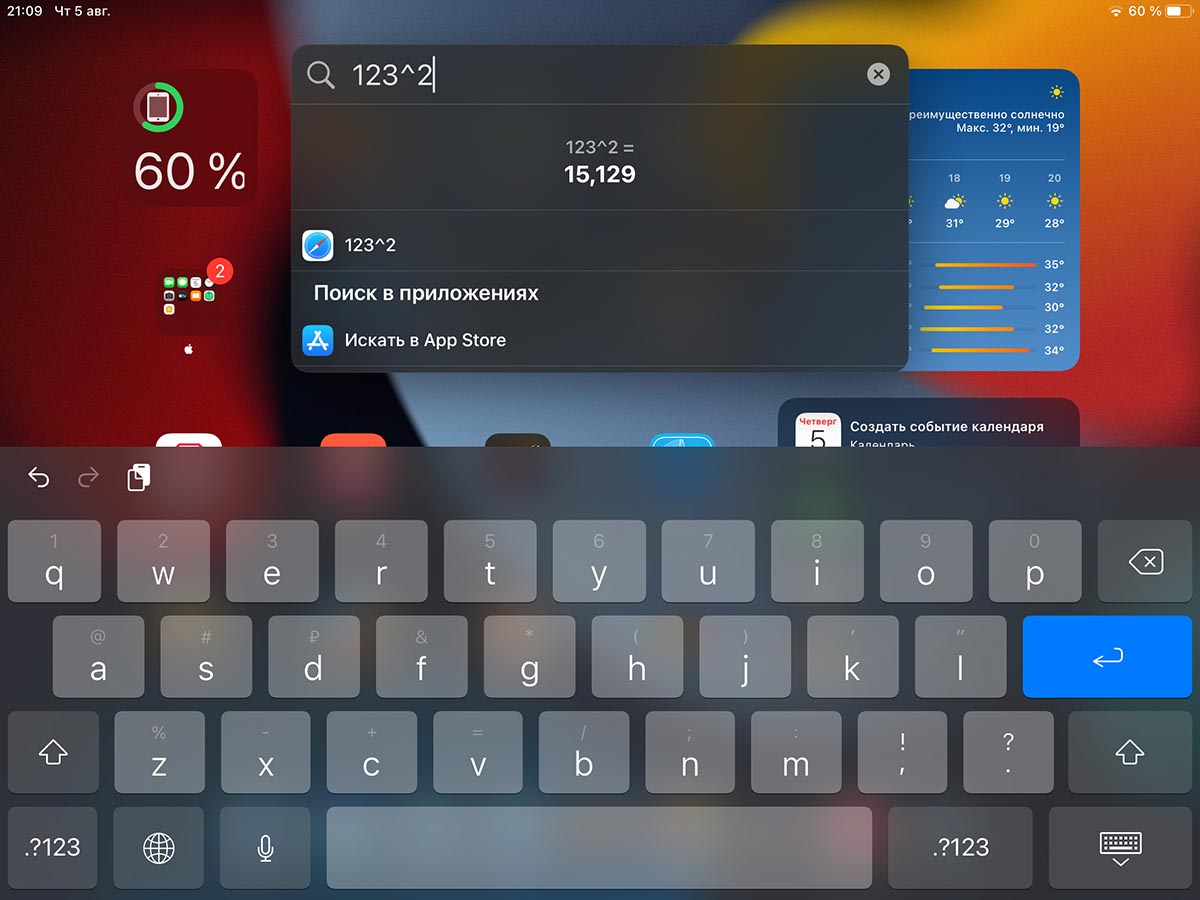
Купертиновцы упорно не хотят выпускать собственное приложение Калькулятор для iPad. На это у компании есть определенные причины.
Пользователи могут установить любое сторонне приложение для вычислений из App Store или просто пользоваться поиском Spotlight для расчетов.
Для этого запустите поиск Spotlight (свайп вниз на рабочем столе) и введите нужный пример для вычисления.
15. Изменение приложений по умолчанию
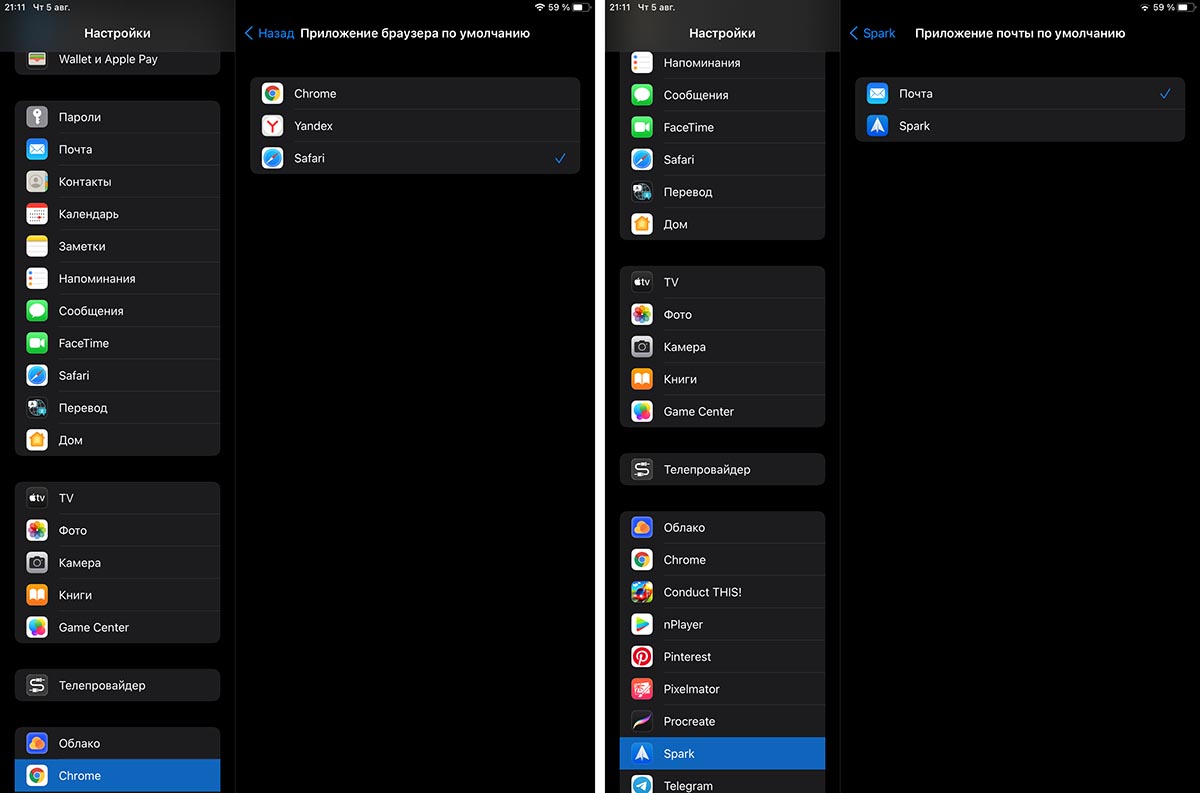
В Apple долгое время не позволяли использовать сторонние программы из App Store в качестве приложений по умолчанию. Начиная с iOS 14 появилась возможность заменить некоторые стандартные утилиты.
Так, например, можно использовать любой сторонний браузер или почтовый клиент по умолчанию, в нем будут открываться ссылки или окна с созданием нового письма, соответственно.
Для изменения настроек по умолчанию установите любой сторонний браузер или почтовик, а затем в параметрах программы найдите раздел Приложение по умолчанию.
Вот такие полезные возможности iPad помогут вам в учебном процессе и повседневной эксплуатации планшета.




 (49 голосов, общий рейтинг: 4.20 из 5)
(49 голосов, общий рейтинг: 4.20 из 5)







2 комментария
Форум →Статья ради статьи
А как вернуть после перетаскивания обратно в основное окно браузера открытую в отельном окне вкладку Сафари???
Нашли орфографическую ошибку в новости?
Выделите ее мышью и нажмите Ctrl+Enter.Как временно отключить Face ID на iPhone
Как удалить фото с iPhone, но оставить в iCloud?
Пропал звук при съемке видео на iPhone. Что делать?
Как включить автоответ на звонки в iOS 13
Сколько iPhone можно привязать к одному Apple ID
Подходят ли запчасти от iPhone 5/5S к iPhone SE?
Как правильно закрывать приложения на Mac
iPhone не выходит из режима наушников, как решить?