В мире настольных ПК и ноутбуков Windows 10 – с огромным отрывом преобладающая операционная система, и пользоваться ей умеет практически каждый. Но как и в любой ОС, здесь есть ряд скрытых, но очень полезных функций, о наличии которых вы могли даже не догадываться.
Например, вы знали, что можно быстро перейти к документу или веб-странице, которую вы открывали несколько дней назад, более эффективно организовать открытые приложения, легко делать скриншоты и видео из игр, вести заметки, которые затем можно просматривать на других устройствах?
В этой статье я расскажу о том, что это за функции и как их найти в Windows 10. Они не так широко известны, но точно помогут вам работать эффективнее.
1. Игровой режим

Начну, пожалуй, с наиболее ценной фишки лично для меня, как для геймера. Это специальная среда под названием «Игровой режим» для любителей провести час-другой за убийствами виртуальных монстров и спасением мира.
Активируется этот режим так: Параметры (клавиши Win+I) — Игры – пункт «Режим игры».
Игровой режим позволяет повысить быстродействие, перераспределяя ресурсы системы. А по комбинации клавиш Win+G можно запустить Игровую панель, которая позволяет записывать игровые ролики, делать скриншоты, общаться с друзьями из сервиса Xbox Live и даже стримить.
2. Настройки конфиденциальности

Microsoft наконец-то смогла нормально реализовать настройку параметров конфиденциальности, но не особо рассказывает, как правильно ими пользоваться. По умолчанию Windows 10 собирает тонны информации о вас и бессовестно хранит всё на своих серверах.
Чтобы по минимуму делиться своими данными с «мелкомягкими», нужно пройти по пути Параметры (клавиши Win+I) – Конфиденциальность.
Далее желательно запретить ВСЕ пункты, особенно в разделах «Общие», «Речь, рукописный ввод и ввод текста» и «Расположение».
3. Режим Бога

Одна из самых скрытых и самых мощных функций под пафосным названием «Режим бога» (GodMode) позволяет вам получить доступ к специальному меню.
Здесь в одном месте собрано множество тонких настроек системы, включая некий аналог TimeMachine. Открыть это меню не так просто – нужно создать в корне системного диска новую папку и переименовать ее в GodMode.{ED7BA470-8E54-465E-825C-99712043E01C}.
У нее поменяется значок, а при открытии запустится симпатичная продвинутая панель управления.
4. Виртуальные рабочие столы

Работа с виртуальными рабочими столами – одно из лучших нововведений Windows 10 по сравнению с предыдущими версиями. Уже сам факт их поддержки – значительный шаг вперед, потому что у пользователей Mac OS X и Linux такая возможность есть уже давно.
Теперь вы можете, например, разместить какие-то окна и задачи на одном рабочем столе, электронную почту и Twitter – на другом, а серфинг в интернете – на третьем.
Чтобы воспользоваться этой функцией, кликните по значку Представление задач на панели задач (сразу справа от поля поиска), или нажмите Win+Tab.
На экране вы увидите надпись Создать рабочий стол, под которой будет пустая область с плюсиком. Можно просто по ней кликнуть, а можно сразу перетащить на нее какое-нибудь приложение.
5. Печать в PDF

При помощи виртуального принтера Microsoft Print to PDF вы можете «распечатать» (фактически просто сохранить) документ в PDF без необходимости использовать сторонние приложения.
Просто выберите соответствующий «принтер» в диалоговом окне печати любого приложения. Это полезно для сохранения и распространения документов без возможности редактирования.
6. Скроллинг неактивных окон

Когда-нибудь сталкивались с тем, что вы наводите курсор мыши на окно и пытаетесь его прокрутить, но не можете, потому что оно неактивно?
Это можно исправить. Включите функцию Прокручивать неактивные окна при наведении на них в окне Параметры – Устройства – Мышь и сенсорная панель.
7. «Встряска» для быстрого сворачивания всех окон
Если у вас открыто много окон, можно навести курсор на строку заголовка любого из них, зажать левую кнопку мыши и «встряхнуть» его.
Тут же все остальные окна будут свернуты.
Возможно, потребуется немного потренироваться – у меня, например, с первого раза не получилось. Если повторить встряхивание, окна снова развернутся.
8. Секретное меню «Пуск»

Интерфейс Windows 10 визуально отличается от предыдущих версий операционной системы, но в целом все работает одинаково.
Правый клик по значку Windows в нижнем левом углу (или комбинация клавиш Win+X) открывает контекстное меню. Оно позволяет быстро осуществлять доступ к многим функциям управления (Программы и компоненты, Командная строка, Сетевые подключения и т.д.).
Это секретное меню избавит от необходимости пробираться к этим параметрам через лабиринты панелей и меню.
9. Быстрый обмен файлами с устройствами поблизости

Открытым документом или фотографией можно быстро поделиться с устройствами неподалеку, наподобие AirDrop у Apple.
Для использования этой возможности включите параметр Обмен с устройствами поблизости в разделе Параметры – Система – Общие возможности.
После этого вы должны видеть доступные для передачи устройства поблизости при любом нажатии кнопки Поделиться везде, где она есть.
10. Темная тема и другие цвета

В Windows 10 у вас значительно больше возможностей по управлению цветовыми темами.
Откройте Параметры – Персонализация – Цвета, и сможете выбрать светлую или темную тему. Она изменяет цвета меню Пуск, панели задач, проводника, меню параметров и любых других программ, использующих системные настройки.
Можно даже выбрать для Windows одну тему, а для приложений – другую. Причем помимо темной и светлой тем можно раскрасить операционку на свой вкус: разнообразие цветовых решений просто поражает.
11. Облачный буфер обмена

До обновления в октябре 2018 года буфер обмена Windows 10 ничем не отличался от того, что было раньше.
Но сегодня вы можете сохранять туда по несколько объектов и вставлять их на разных устройствах. Для включения этого режима откройте Параметры – Система – Буфер обмена и включите параметры Журнал буфера обмена и Синхронизация между устройствами.
12. Временная шкала

Нажав на кнопку Представление задач, вы увидите временную шкалу с образами различных действий, которые вы недавно выполняли на своем компьютере, таких как работа с документами и посещение веб-сайтов. Если она отсутствует, включите ее в параметрах системы, как показано ниже.

Эта история упорядочена по времени. Она начинается с текущего момента и отматывается назад. Здесь вы можете найти документ, над которым вы работали пару дней назад, или открытую на прошлой неделе веб-страницу, и снова туда зайти.
13. Записки на рабочем столе

О том, что в Windows 10 есть встроенное приложение для ведения записей под названием OneNote, знает практически каждый. Но иногда весь его мощный функционал не требуется – нужно просто быстро что-то записать и сохранить на будущее, как на бумажных стикерах.
Здесь и поможет это приложение. Оно позволяет создавать короткие заметки, которые, в отличие от бумажных наклеек, можно синхронизировать между всеми устройствами с Windows 10.
Для запуска просто введите в строке поиска Записки и кликните по предложенному варианту. Чтобы синхронизировать записки между несколькими устройствами с Windows 10 под одной учётной записью,, при первом запуске потребуется привязка к аккаунту Microsoft.
Да, со времен «Висты» Windows стала практически удобной для ежедневного использования, не в последнюю очередь благодаря этим мелким нюансам. Признавайтесь, знали о них до прочтения?





 (156 голосов, общий рейтинг: 4.74 из 5)
(156 голосов, общий рейтинг: 4.74 из 5)


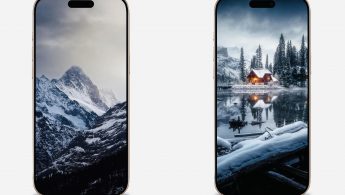




28 комментариев
Форум →Сижу на macOS ?
@tweak, погода не грузится в виджетах
@tweak, чего очки натянул, ослеп от возможностей виндовс? )
7. «Встряска» для быстрого сворачивания всех окон — этим я ещё с 2009 года пользуюсь, со времён выхода Windows 7.
@Alex Bolton, забавная функция, но я по старинке всетаки
Win-D как то привычнее и быстрее тыкнуть, особенно если ты на ноуте с тачпадом.
@ivoryblade, вот да, на Макоси приходится допиливать хоткеи.
@Илон Маск, с жестами тачпада на макоси такие возможности, которые в винде еще лет 5 будут копировать.
@?, тачпад актуален только для ноутбуков и прекрасно заменяется мышью.
@Илон Маск, да ладно? ??♂️Мышь прекрасно заменяется тачпадом у десктопа. Также они прекрасно сосуществуют при желании.
@?, Вот скажите мне аналог Win-D на MacOS – скажу спасибо!
@sergeyc, это показать рабочий стол? Задается любая клавиша или сочетание в Mission Control, можно настроить и активные углы
@inciter, активные углы настроены – но это не то – это “временное скрытие”.
Mission Control – выключен у меня за ненадобностью.
Просто скажите хоткей – аналог Win-D?
@sergeyc, ещё раз. Идем в Настройки → Mission Control, находим пункт «Показать рабочий стол» и назначаем любой хоткей.
@inciter, Еще раз – этот хоккей или активный угол “приоткрывает рабочий стол” не сворачивая окна приложений. А, скажем, так, дает возможность посмотреть “что там на рабочем столе” При этом видна часть окон, которые расползлись вокруг экрана – ну блин я хз как еще литературно это объяснить.
Виндовый Win-D – сворачивает окна и показывает рабочий стол
Активные углы или ваш вариант – раскидывает окна приложений, возвращая их при повторном нажатии
@sergeyc, не просто «дает возможность посмотреть», можно делать что угодно на рабстоле, работать с папками и файлами, это ж не для красоты. Если нужно именно свернуть/спрятать все окна, то Cmd + Option + H + M.
Я плачу… скролинг неактивного окна – включите функцию
фу, блевать потянуло. Винда для геймеров-задротов и для офисного планктона с печатными машинками, куда даже флэшку без разрешения не воткнуть. Не понимаю тех, кто до сих пор добровольно этой парашей пользуется
@?,
>куда даже флэшку без разрешения не воткнуть
Как будто это что-то плохое, вообще эта фича за которую заказчики деньги платят если чо.
>Не понимаю тех, кто до сих пор добровольно этой парашей пользуется
Например те кому дорог их бизнес и в условиях пандемии нужно организовать удалёнку. За это сейчас бабки платят не хуже чем за гречу:)
@?, держи в курсе
@?, u vas v shkole tolko na windows komputery? :D :D :D i adminstrator otkliuchil usb porty :D :D: :D …. bendnenkij rebjonok :D :D :D LOL
17 лет без богомерзкой винды)))
@heller, polzueshsia DOS 3.11?
@headmaster, kaneshna. lol
Как мне не хватало виртуальных рабочих столов macOS в win!
А теперь уже поздно в офисе везде макбуки теперь (
@Cayenne001, под маздаем далеко не так удобно/нативно ощущается, плюс они туда ещё и «предложения» (по сути рекламу) суют по умолчанию, надо отключать
Спасибо за подсказки,половину незнал,поставил 5 звезд
Игровой режим это нифига не полезная фитчта, долбаный режим скидывает приоритеты ТС, дискорда и прочих войсах при игре в тот же самый код и человеческий войс умирает вовремя игры
Нашли орфографическую ошибку в новости?
Выделите ее мышью и нажмите Ctrl+Enter.Как заполнять дневник настроения на iPhone и Apple Watch
Совместимы ли аксессуары от Apple Watch 1 с Apple Watch 2?
Как оставить Меню Бар в полноэкранном режиме?
iPhone не подключается к домашней сети Wi-Fi. Что делать?
Как запретить айфону подключаться к определенной Wi-Fi сети
Как вручную сгружать неиспользуемые приложения на iPhone
Выключаем синхронизацию истории звонков между айфонами
Почему iPhone тормозит во время записи экрана