macOS, как и любая операционная система, имеет тысячи параметров и настроек. Но некоторые опции невозможно легко включить или выключить. Потому что они скрыты.
Такие фишки обычно активируются при помощи встроенной командной строки Терминал. Их периодически находят энтузиасты и занимающиеся разработкой приложений пользователи.
Сейчас расскажем о полезных настройках Mac, которые изначально скрыты в системе. Для их включения (или отключения) можно использовать командную строку или удобное бесплатное приложение TinkerTool. Мы поможем с любым из вариантов.
1. Отключите анимацию Dock-панели
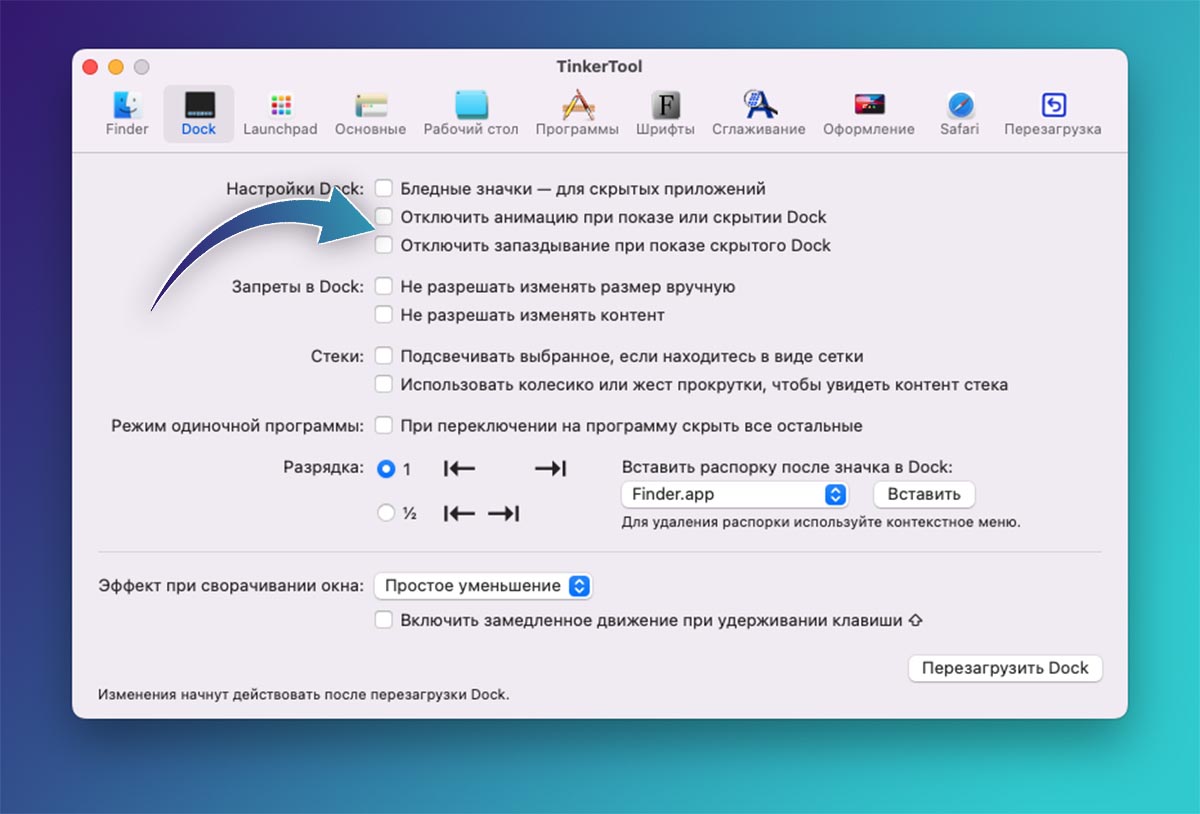
Полка с иконками запущенных приложений занимает драгоценное место на рабочем столе. Это особенно актуально для пользователей MacBook с небольшим размером дисплея.
Купертиновцы предлагают возможность скрытия панели (Системные настройки – Строка меню и Dock – Автоматически скрывать и показывать Dock), но полезность фишки убивает долгая анимация скрытия и задержка перед отображением панели. Она надоедает уже после получаса работы за компьютером, а за день активной работы отнимает несколько минут времени.
Отключить каждый пункт по отдельности можно в приложении TinkerTool на вкладке Dock.
Если же хотите сделать то же самое через Терминал, используйте команды:
defaults write com.apple.dock autohide-time-modifier -int 0; killall Dock
– для отключения анимации док-панели
defaults delete com.apple.dock autohide-time-modifier; killall Dock
– для возврата к настройкам по умолчанию
2. Заблокируйте изменение Dock-панели
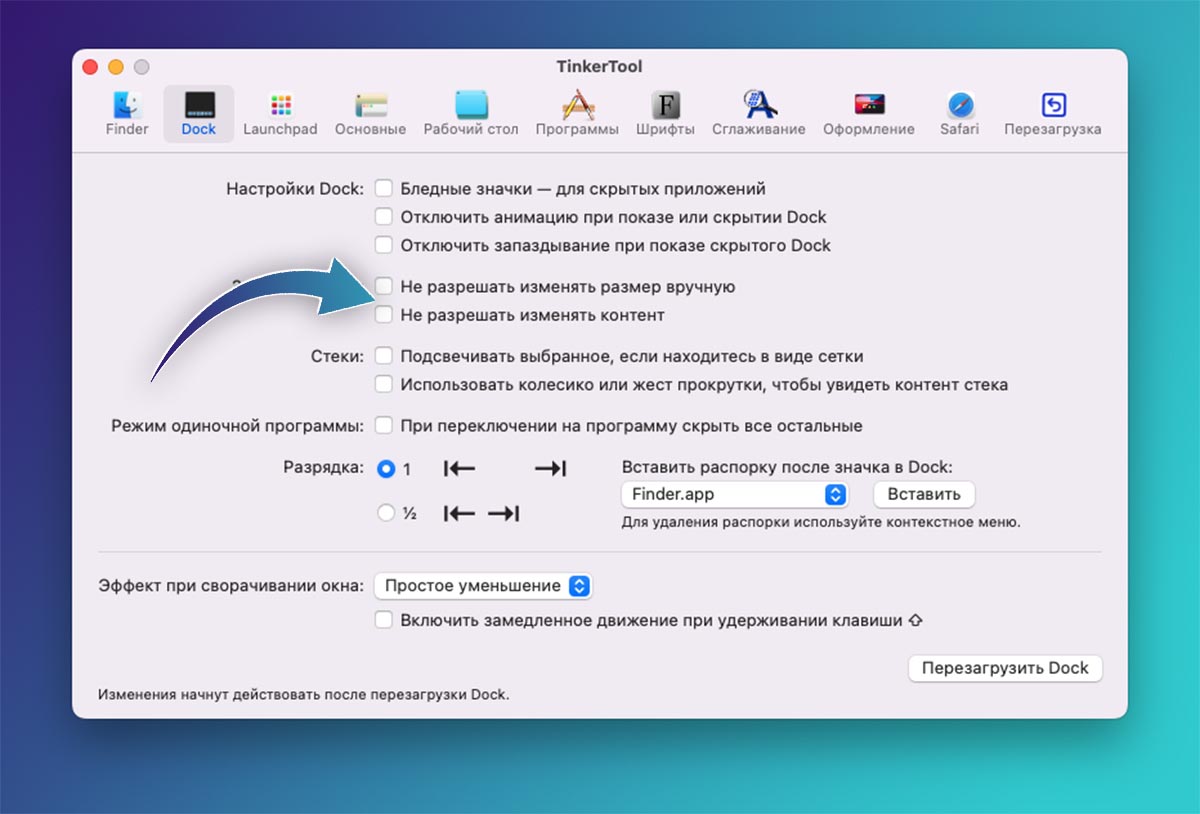
Во время активной работы с операционной системой часто случаются ложные срабатывания. Любой пользователь компьютера Apple периодически меняет размер док-панели, удаляет нужную иконку с полки или случайно помещает туда ненужный ярлык.
Можно оградить себя от подобных случайностей блокировкой Dock на уровне операционной системы.
В приложении TinkerTool для этого предусмотрено два параметра: один для блокировки размера, а второй для сохранения наполнения.
Аналогичные манипуляции можно проделать и через командную строку:
defaults write com.apple.Dock size-immutable -bool true; killall Dock
– для блокировки размера панели
defaults write com.apple.Dock contents-immutable -bool true; killall Dock
– для блокировки содержимого панели
defaults write com.apple.Dock size-immutable -bool false; killall Dock
– для отключения блокировки изменения размера панели
defaults write com.apple.Dock contents-immutable -bool false; killall Dock
– для отключения блокировки содержимого панели
3. Добавьте разделители в Dock-панель
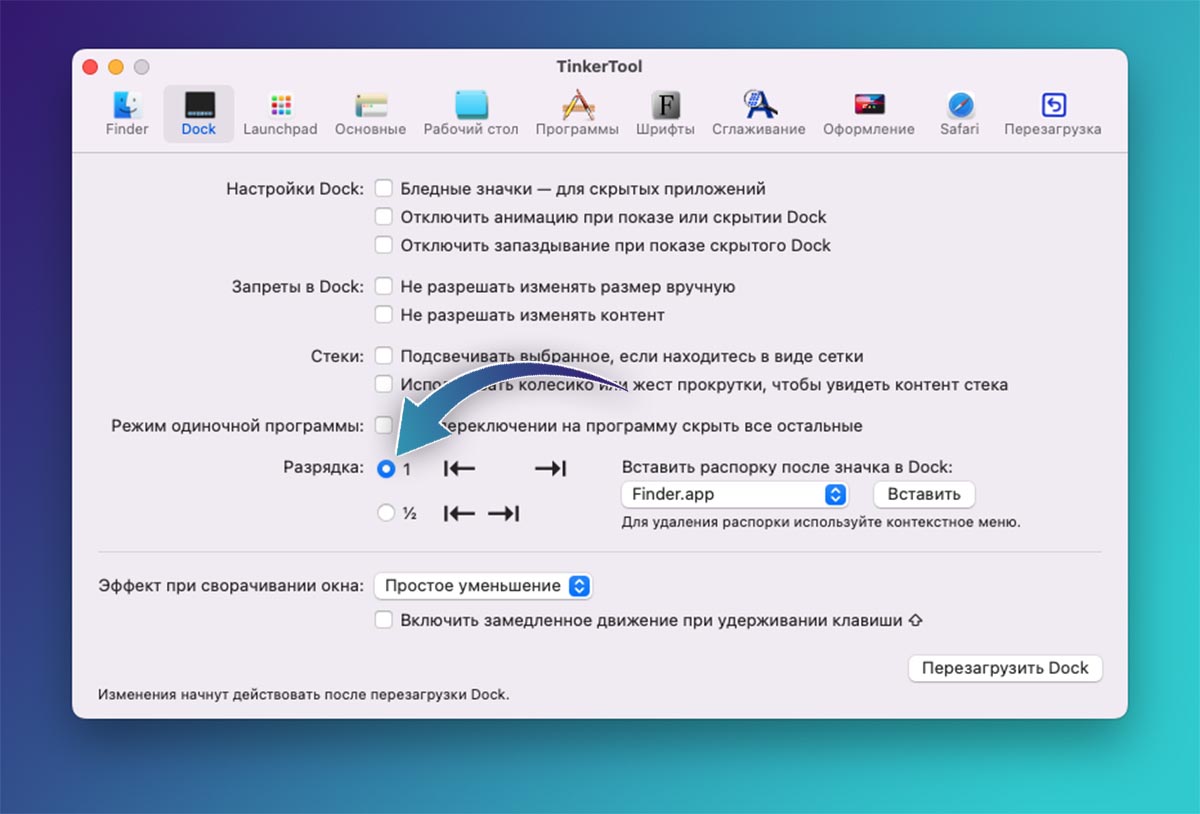
Визуально отделить разные группы приложений, папок или документов в доке можно при помощи разделителей. На уровне системы предусмотрена возможность добавлять пространство между иконками, но опции нет в стандартных параметрах системы.
Если настраивать опцию через TinkerTool, можно выбрать подходящий размер разделителя. В дальнейшем его можно будет перемещать в любое удобное место.
Чтобы сделать изменения через Терминал, используйте команду:
defaults write com.apple.dock persistent-apps -array-add ‘{tile-data={}; tile-type=”spacer-tile”;}’; killall Dock
– добавление разделителя в док-панель
Удаляются разделители обычным перетаскиванием за пределы панели, только не забудьте для этого отключить блокировки иконок.
4. Активируйте скрытую анимацию окон
Изначально в системных параметрах можно выбрать один из двух типов анимации при сворачивании окон: джин и уменьшение. Однако, в macOS предусмотрен еще один скрытый вид анимации со странным названием “всасывание”.
Найти опцию в TinkerTool можно в разделе настроек Dock – Эффект при сворачивании окна, а для изменения через Терминал следует использовать такую команду:
defaults write com.apple.Dock mineffect suck; killall Dock
Вернуть стандартную анимацию можно из настроек компьютера (Системные настройки – Строка меню и Dock – Убрать в Dock с эффектом).
5. Примените новую сетку иконок в Launchpad
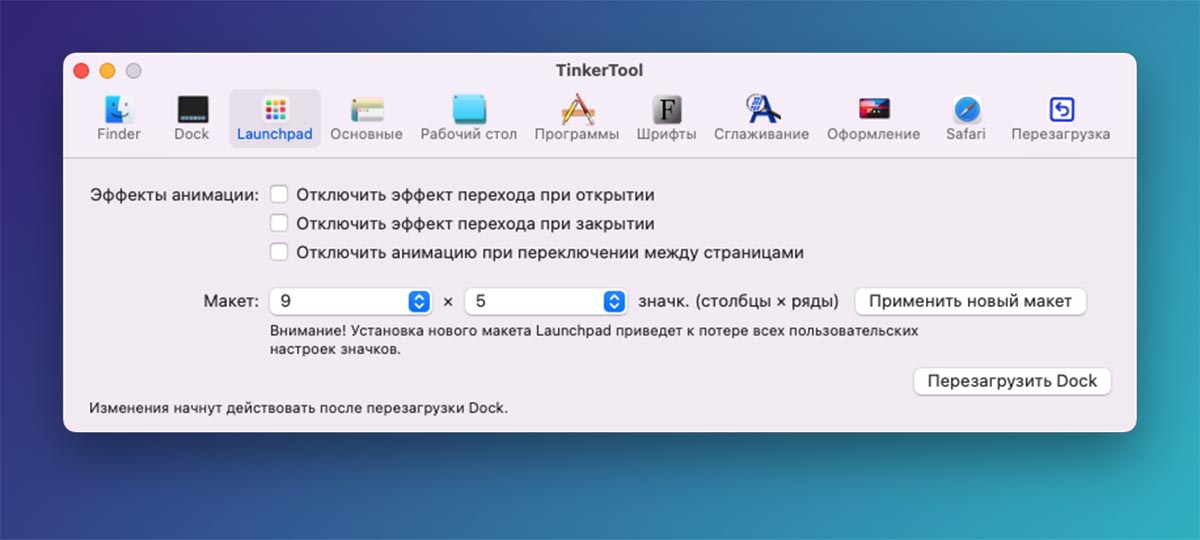
Стандартная панель для запуска приложений содержит слишком большие иконки и плохо подстраивается под широкоформатные мониторы, оставляя много свободного места по бокам.
Применить комфортные параметры можно через меню Launcpad в утилите TinkerTool. Здесь же можно убрать ненужную анимацию открытия панели и запуска приложений. Настроить сетку получится и путем ввода соответствующих команд:
defaults write com.apple.dock springboard-columns -int 10; killall Dock
– изменение количества столбцов в Launchpad до 10 (меняйте значение ну нужное)
defaults write com.apple.dock springboard-rows -int 5; killall Dock
– изменение количества строк в Launchpad до 5 (меняйте значение ну нужное)
defaults delete com.apple.dock springboard-rows; defaults delete com.apple.dock springboard-columns; defaults write com.apple.dock ResetLaunchPad -bool TRUE; killall Dock
– возврат к параметрам по умолчанию
6. Измените настройки скриншотов в системе
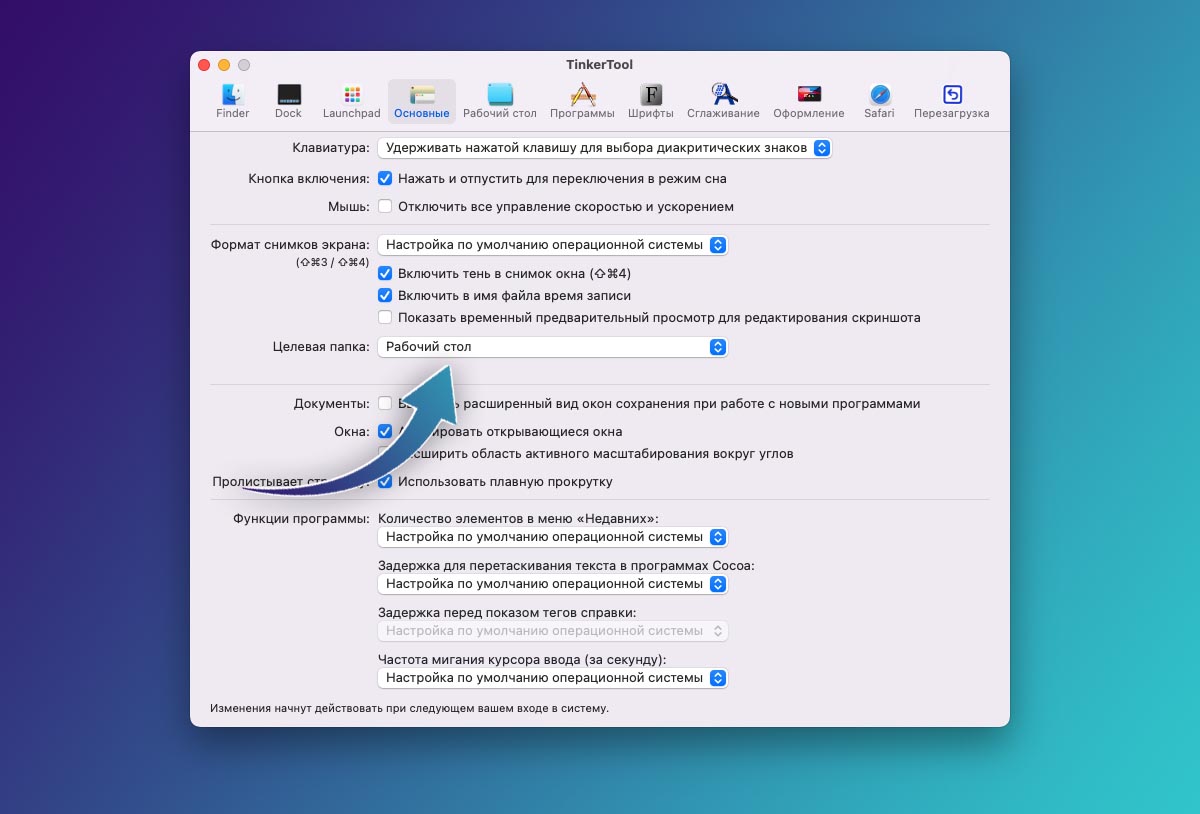
В операционной системе Apple присутствует отличная встроенная утилита для создания снимков экрана, вот только некоторых настроек в ней не хватает. Изначально не получится изменить формат сохраняемого файла и отключить захватываемую вместе с окнами тень.
В разделе Основные – Формат снимков экрана приложения TinkerTool вы сможете задать один из подходящих форматов, отключить тень, изменить место сохранения файлов по умолчанию и даже отключить ненужную многим анимацию отображения снимка в углу экрана сразу после его создания.
defaults write com.apple.screencapture disable-shadow -bool TRUE && killall SystemUIServer
– отключение тени при создании скриншотов
defaults write com.apple.screencapture disable-shadow -bool FALSE && killall SystemUIServer
– включение тени при создании скриншотов
defaults write com.apple.screencapture type JPG && killall SystemUIServer
– изменение формата для снимков экрана на *.JPG (можно поменять на PNG или PDF)
7. Уберите задержку при перетаскивании окон
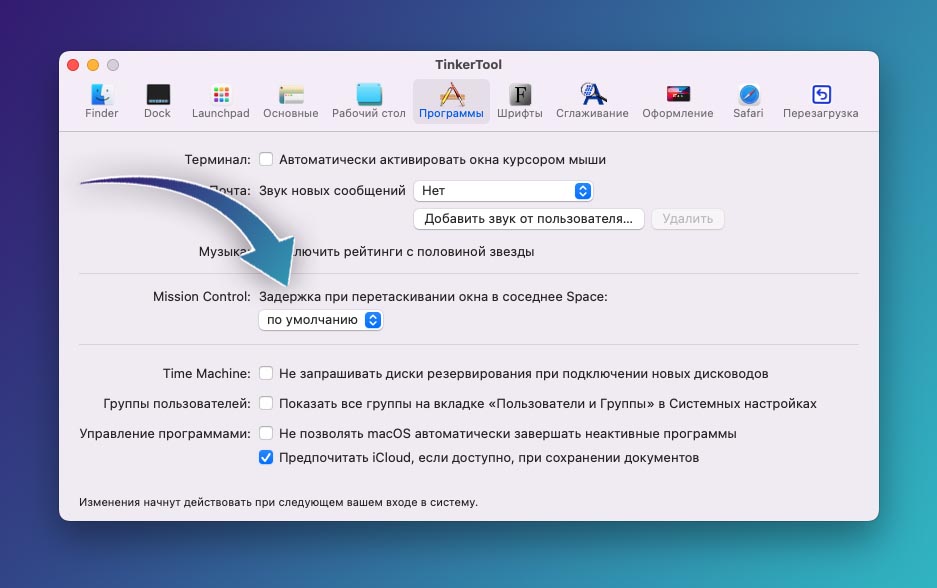
Если хотите перенести окно программы из одного рабочего пространства в другое, придется на пару секунд тянуть приложение вверх и лишь затем перемещать на нужный рабочий стол.
Отключить задержку или сделать её меньше можно в разделе настроек Программы – Mission Control утилиты TinkerTool.
Более тонкую настройку параметра можно произвести через Терминал:
defaults write com.apple.dock workspaces-edge-delay -float 0.1
– отключение задержки при перетаскивании окна (значение по умолчанию 0,75)
Изменения этой опции вступают в силу при повторном входе в систему или после перезагрузки Mac.
8. Отключите запрос на использование накопителя для Time Machine
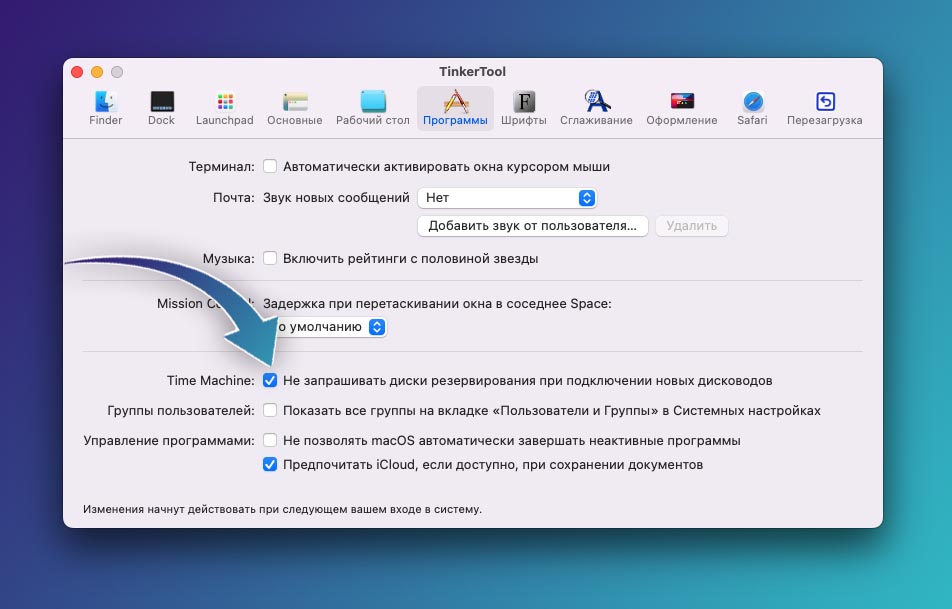
При подключении любого емкого носителя к Mac операционная система будет настойчиво предлагать использовать его в качестве места для хранения бэкапов. Если часто приходится работать с внешними дисками и флешками, опция может немного надоедать.
В разделе Программы – Time Machine утилиты TinkerTool для отключения запроса следует активировать флаг Не запрашивать диски резервирования.
Для отключения через Терминал используйте такую команду:
defaults write com.apple.TimeMachine DoNotOfferNewDisksForBackup -bool TRUE
– отключение запрос Time Machine при подключении диска
defaults delete com.apple.TimeMachine DoNotOfferNewDisksForBackup
– возвращает параметр в значение по умолчанию
Изменения вступят в силу после перезагрузки или при повторном входе в систему.
9. Запретите приложениям использовать темный режим
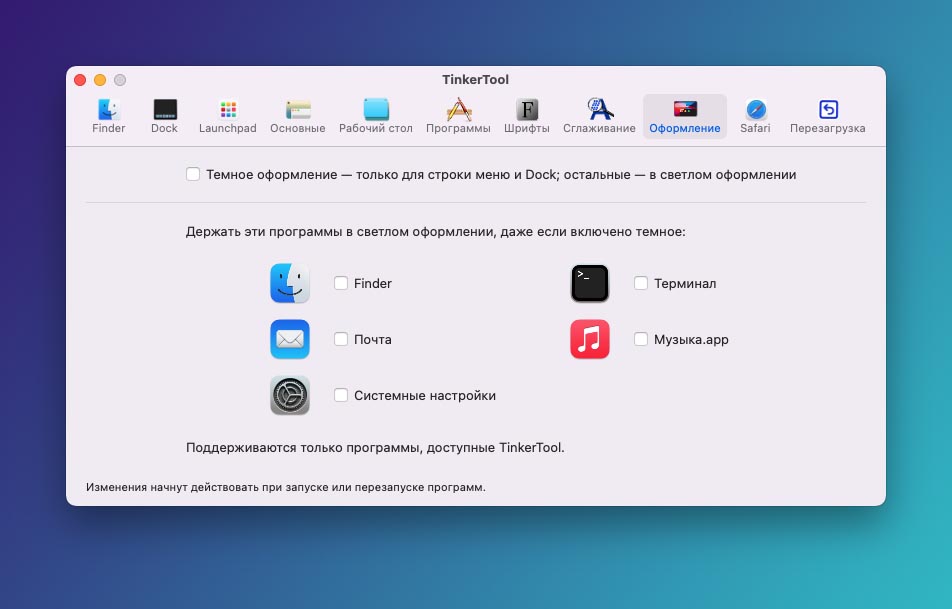
Темная тема оформления не всегда хорошо смотрится в некоторых стандартных программах macOS, есть способ оставить ряд программ в светлом режиме.
Можно и вовсе включить темную тему только для строки состоянии, док и некоторых элементов, но при этом не применять тему для приложений. В утилите TinkerTool для этого предусмотрен раздел Оформление.
Произвести подобные манипуляции через Терминал будет сложновато.
10. Назначьте удобное действие в Safari
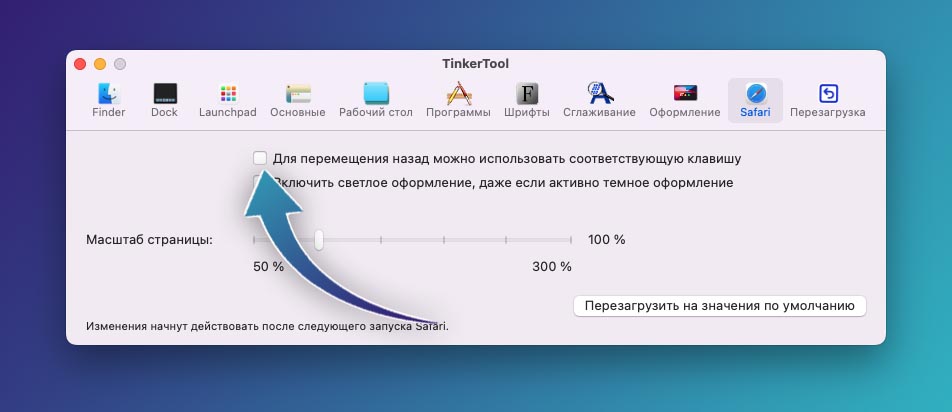
В старых версиях macOS браузер Safari позволял возвращаться на предыдущую страницу нажатием кнопки Backspace. Купертиновцы не только убрали такую опцию, но и не позволяют настроить подобное через стандартные параметры (Системные настройки – Клавиатура – Сочетания клавиш).
К счастью, подобная опция присутствует в приложении TinkerTool на вкладке Safari.
Если захотите назначить кнопку через Терминал, воспользуйтесь командой:
defaults write com.apple.Safari NSUserKeyEquivalents -dict-add Back "\U232b"
Не забудьте перезапустить браузер для применения параметров.
Если используете утилиту TinkerTool, можете удалить её после внесений всех необходимых изменений, опции будут настроены на уровне командной строки и продолжат работать даже без установленного приложения на Mac.
В тему:
▶ 8 самых полезных фишек Finder, с которыми работать на Mac гораздо легче
▶ Что делать, если iPhone не отображается в Finder/iTunes на Mac
▶ Секреты клавиши Option в каждом Mac. Вот как она открывает скрытые меню и облегчает работу
▶ Как в macOS удаленно подключиться к другому компьютеру. TeamViewer не нужен
▶ 20 скрытых функций macOS. Некоторые удивят даже экспертов Mac



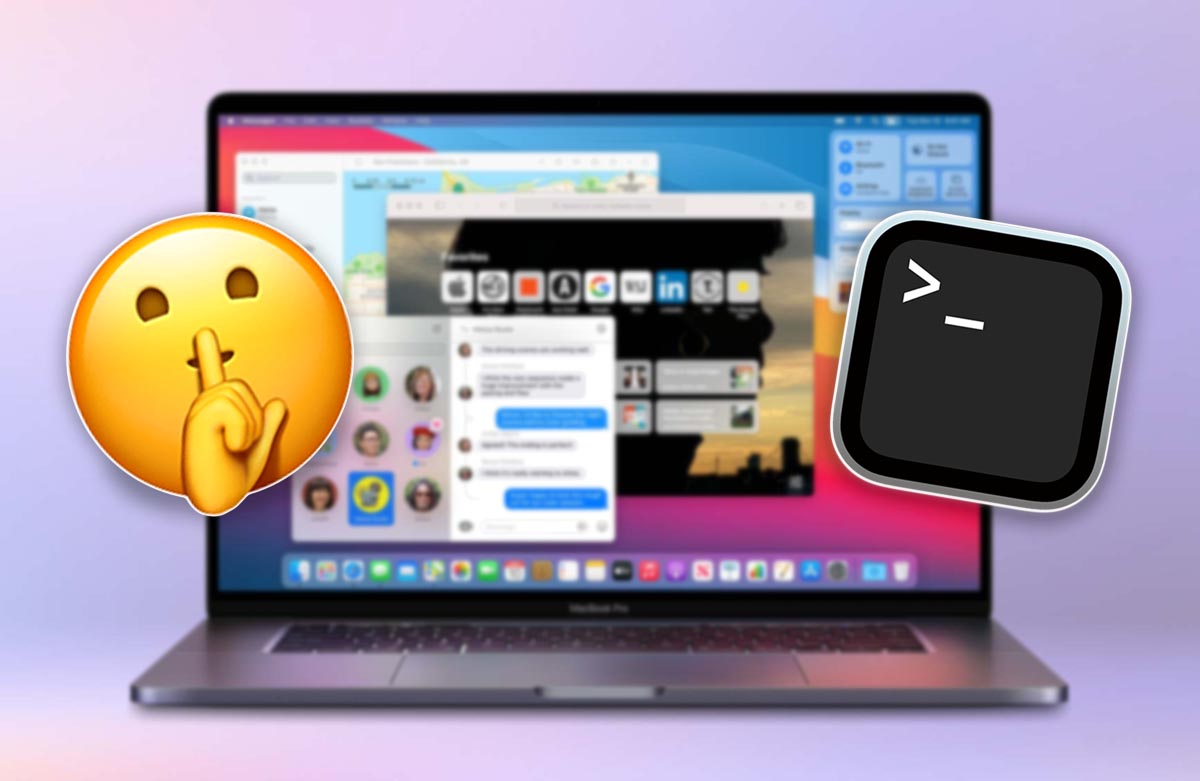

 (24 голосов, общий рейтинг: 4.38 из 5)
(24 голосов, общий рейтинг: 4.38 из 5)






10 комментариев
Форум →9. Запретите приложениям использовать темный режим
Как раз интересовался, как это сделать.
Кейнот, Пайджес не удобно мне лично в темной теме т.к часто оставляю информацию , текст за полем. А там темно.
А может есть способ “Запретите приложениям использовать темный режим” без установки этой утилиты?
А потом заметил это:
Если используете утилиту TinkerTool, можете удалить её после внесений всех необходимых изменений, опции будут настроены на уровне командной строки и продолжат работать даже без установленного приложения на Mac.
Получается, что потом можно удалить?
Спасибо.
Установил, но Кейнот там не выбрать
Все по теме, спасибо. Хотя ни одна настройка мне не нужна ;)
фигня какая-то, ничего полезного
Как убрать задержку при переключении раскладки через клавишу глобус?
Желательно без установки третих прог
@Belperhat, поставить смену на капслок
@Belperhat, сразу переставил себе привычное cmd+пробел и переключение без задержек, плюс привычной комбинацеий
О-очень годно, как и большинство статей от Артема
Как убрать запаздывание при скрытии/открытии строки меню?
Артем, помогите аналогичным способом, через терминал включить AirPlay на Mac. сейчас графические настройки почему-то этот пункт вообще не содержат
Retina 4K, 21.5-inch, 2017 OS 13.6.4 (22G513)
Нашли орфографическую ошибку в новости?
Выделите ее мышью и нажмите Ctrl+Enter.Как запускать приложения на Mac при помощи горячих клавиш
Как на iPhone добавить пользователя в черный список, чтобы не получать от него СМС
Как хранить раздельные контакты, заметки и календари на разных iPhone с одной учёткой Apple ID
Очень тихий звук входящего сообщения, почты, Viber, WhatsApp. Как увеличить громкость?
Как отключить голосовые вызовы по 2G на iPhone?
Можно ли установить на iPhone не самую последнюю версию iOS?
Можно ли подключить внешнюю веб-камеру к iPad
Как использовать iPhone в качестве шагомера?