Недавно меня спросили, какое приложение для айфона лучше всего подходит для ведения заметок и сохранения разных записей? И это был хороший вопрос, потому что наш смартфон уже давно с успехом заменяет аналоговую записную книжку во всех смыслах.
Лично я уже много лет использую для записей только приложение «Заметки», которое есть на каждом айфоне по-умолчанию. При своей кажущейся простоте, это мощный инструмент с огромным количеством полезных функций, способный потягаться с тем же Evernote.
С выходом iOS 18 этих функций стало ещё больше, и ниже расскажу про 10 удобных и полезных возмжностей «Заметок», чтобы вам было удобно структурировать там свои записи, вести списки, и много чего ещё. Запоминайте и пользуйтесь:
1. Закреп важных заметок в начале списка
📌 Как сделать: в общем списке сделать свайп по нужной заметке вправо и тапнуть по булавке. Открепить заметку можно таким же способом.
За несколько лет лично у меня заметок накопилось огромное количество, так что найти какую-то особенно важную становится довольно трудно, ведь при создании новых записей более старые перемещаются автоматически вниз по списку.
Чтобы этого не происходило, часто используемые заметки можно закрепить в самом начале общего списка. Таким образом они не «уедут» со временем в подвал и будут всегда перед глазами после открытия приложения.
2.Решение математических примеров прямо в заметке
📌 Как сделать: прямо в заметке набираете суммы и знаки вычисления, а в конце ставите знак «равно». После этого айфон сам предложит вставить в заметку готовое решение.
Многие в заметках ведут домашнюю бухгалтерию, высчитывая грядущие расходы. Для удобства подобных действий в Заметках есть встроенный калькулятор, который поможет быстро всё сосчитать.
Достаточно ввести сумму, затем необходимый вычислительный знак, после него вторую сумму и после неё поставить знак «равно».
Айфон предложит несколько вариантов ввода результата, среди которых есть даже только результат, без вычислений. Удобно.
3.Выделение текста другим цветом
📌 Как сделать: выделяете нужный текст, нажимаете внизу пиктограмму «Аа», затем пиктограмму карандаша и рядом выбираете нужный цвет.
Чтобы придать своим заметкам красоту, или выделить особо важные части текста, можно использовать цветовое оформление. Эта фишка появилась сравнительно недавно, но она очень удобная.
Так что раскрашивайте свои записи, чтобы быстро найти нужные фразы в длинных текстах, или придать своим спискам красоту. Лично я постоянно пользуюсь этой функцией, с ней заметки становятся более читаемыми.
4. Отключение автоматических заголовков в заметках
📌 Как сделать: переходите в «Настройки – Приложения – Заметки», далее найдите пункт «Первая строка заметки» и поменяйте его с «Название», или «Заголовок», на «Текст».
По умолчанию каждая новая заметка начинается с заголовка. То есть, если вам нужно просто набросать текст, приходится тратить чуть больше времени на форматирование этого заголовка, или на его удаление.
Чтобы совсем отказаться от заголовков в заметках по-умолчанию, в настройках приложения есть специальное меню, в котором можно выбрать вид первой строки.
Лично мне нравятся заголовки, но если вам они не нужны – меняйте этот пункт на «текст» и больше никаких заголовков в заметках не увидите.
5. Рисование ровных квадратов и стрелок в заметке
📌 Как сделать: при рисовании геометрических фигур пальцем в заметке просто не отрывайте палец от экрана после того, как фигура нарисована.
Для составления всяких схем и графиков в Заметках можно рисовать стрелочки, кружочки, квадратики и прочие фигуры прямо пальцем. Но линии будут кривыми и некрасивыми.
Чтобы получить идеальный треугольник, стрелочку и даже звезду, просто задержите палец на экране айфона после того, как нарисовали свою фигуру. Смартфон сам превратит ваш набросок в идеальный рисунок.
6. Защита особенно важных заметок паролем
📌 Как сделать: нажмите на заметку до появления выпадающего меню и в нём выберите пункт «Установить защиту».
Некоторые заметки могут содержать особо ценную информацию, например номера телефонов. Чтобы дополнительно защитить эти данные, заметку можно запаролить буквально в один тап.
Для доступа к такой заметке впоследствии понадобиться код-пароль от вашего айфона, или можно получить доступ с помощью FaceID.
Только не храните в таких заметках пароли или данные банковских карт, это всё же не специализированное приложение для такой информации, учитывая что в запароленной заметке все равно видно первые строчки информации, если смотреть на нее в общем списке заметок.
7. Удаление всех отмеченных пунктов в чек-листе
📌 Как сделать: в любом свободном месте списка тапните на экран для вызова контекстного меню, выберите в нём пункт «Контрольный список», а в нём – «Удалить отмеченные».
Я очень люблю составлять списки и чек-листы, а в заметках это делать особенно просто и приятно. Бывает, что в длинном чек-листе нужно избавиться от уже выполненных пунктов, и тут пригодится такая полезная функция.
В три нажатия можно удалить все отмеченные пункты, оставив только невыполненные. Просто и быстро.
8. Перенос всех отмеченных пунктов в самый низ чек-листа
📌 Как сделать: в любом свободном месте списка тапните на экран для вызова контекстного меню, выберите в нём пункт «Контрольный список», а в нём – «Перемещать отмеченные вниз».
Ещё один лайфхак для работы со списками – сортировка выполненных и невыполненных пунктов.
Чтобы увидеть количество сделанной работы, в чек-листе можно переместить все отмеченные пункты вниз. Достаточно трёх тапов по экрану, и ваш список будет отсортирован.
9. Перенос любого текста в заметку с помощью камеры
📌 Как сделать: в заметке нажмите на иконку скрепки и в появившемся меню выберите «Сканировать текст».
Иногда нужно сохранить какую-то информацию в смартфон из книги, буклета или вывески. Но перепечатывать руками целый абзац, или два – это слишком долго.
Поэтому в Заметках есть функция автоматического сканирования и переноса текста в электронный вид. Не путайте эту функцию со сканированием документов, это другое.
Главное, что русский язык отлично распознаётся. Равно как и английский. Удобная штука.
10. Создание голосовых заметок
📌 Как сделать: в заметке нажмите на иконку скрепки и в появившемся меню выберите «Записать аудио».
Кроме текстовых заметок, в приложении можно созранять и свои аудио-изречения и другие умные мысли. Получается, что в Заметки встроен диктофон, который можно активировать двумя нажатиями на экран.
Эту фичу я обнаружил и начал ей пользоваться сравнительно недавно, и она очень удобная. Действительно, иногда наговорить голосом что-то гораздо быстрее, чем записывать текстом.
Заметки рулят. Это факт
Вот так можно прокачать свой скилл использования приложения Заметки и структурировать свои мысли и важную информацию, которая окружает нас каждый день.
В отличие от более навороченных приложений с аналогичными функциями, в Заметках все эти фишки легко найти и запомнить, как что делается. Я помню, как забросил тот же Evernote именно по причине непонятного меню, в котором так и не нашёл некоторые из описанных здесь функций. Поэтому «Заметки» – отличное приложение, и никаких аналогов ему не нужно.
Записывайте полезное, забывайте не нужное. Пользуйтесь заметками.













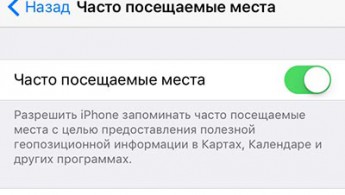
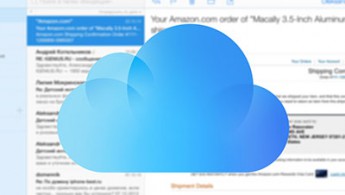



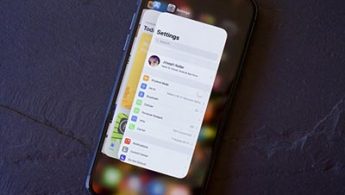
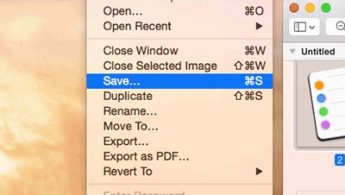
11 комментариев
Форум →