
С выходом OS X Yosemite пользователи получили сразу целый ряд действительно полезных функций, но самый большой восторг вызвали HandOff и Continuity. Установка новой системы доступна целому ряду пользователей, а ее быстродействие зависит исключительно от аппаратной начинки ноутбука или компьютера. Несмотря на радость от возможности бесплатного обновления на новую OS X Yosemite, пользователей, работающих на «старых» маках ждало разочарование: самые долгожданные функции «Непрывности» работать отказались.
В этой достаточной длинной и кажущейся утомительной инструкции, я постараюсь помочь с решением такой обидной дискриминации со стороны Apple, а после утомительных манипуляций вы получите работающий Handoff и AirDrop между iOS и OS X.
Кто оказался «за бортом»?
Минимальные требования к компьютерам и ноутбукам, на которых Handoff будет работать без каких-либо ухищрений представлена на официальном сайте Apple и выглядит следующим образом:
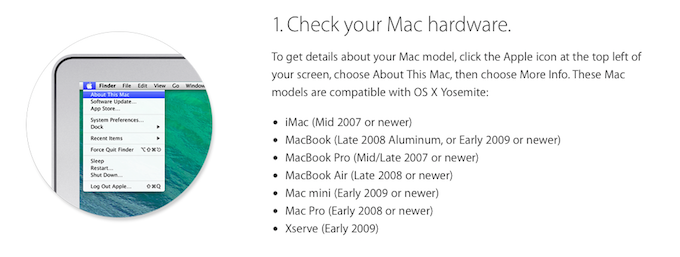
Это минимальные требования для установки OS X Yosemite
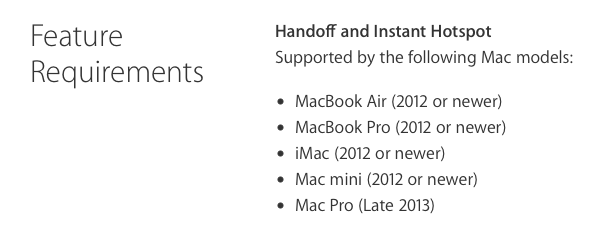
А так выглядят требования для работы Handoff и AirDrop
Увы, я, как и десятки тысяч пользователей, оказался «брошенным за борт». Мой MacBook Air mid 2011 отказался дружить с Handoff. Ни «чистая переустановка» OS X Yosemite, ни какие-либо манипуляции со включением и отключением Bluetooth, настройкой iPhone 6 и всевозможными «танцами с бубном» не привели к успеху. Но, как поется в песне: «Танцуй, пока молодой» и было решено бороться до победы.
Перед началом нашего достаточно долгого пути к Эвересту под названием Handoff, хочу предупредить, что все нижесказанное и предложенное вы делаете исключительно на свой страх и риск. Я рискнул и MacBook Air mid 2011 в связке с iPhone 6 прекрасно друг-друга дополняют.
Смотрим версию вашего Bluetooth модуля. Версия HCI должна быть 0x6 и никак иначе. В противном случае – добро пожаловать на EBAY и поиски необходимого совместимого с вашей версией Mac bluetooth-модуля.
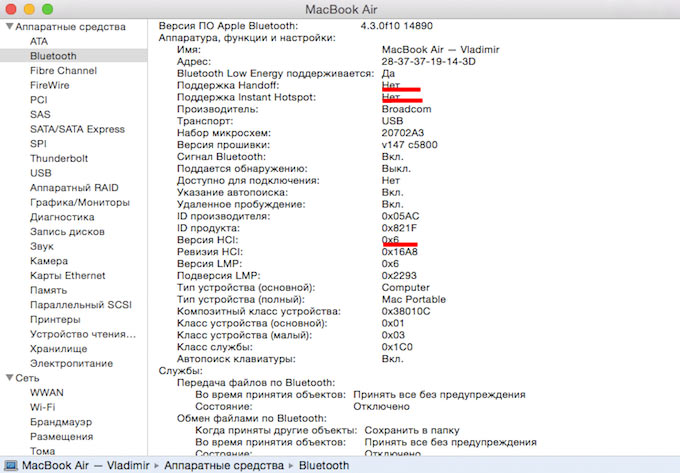
Как видно со скриншота, MBA mid 2011 не поддерживает ни Handoff, ни Instant Hotspot (но это мы еще посмотрим).
Инструкция
1. Скачиваем приложение 0xED и копируем в Программы на Mac. С помощью этой утилиты мы будем менять святая-святых системный код в HEX-формате.
2. Скачиваем приложение KextDrop и также устанавливаем в Программы на Mac. С помощью KextDrop мы будем устанавливать модифицированные «кексты» (драйвера).
3. Открываем Терминал и вводим:
sudo nvram boot-args="kext-dev-mode=1"
4. Перегружаем Mac.
5. Открываем Finder и нажимаем комбинацию клавиш CMD+Shift+G, вызвав окно перехода в директорию. Вбиваем следующий адрес:
/System/Library/Extensions/
6. Находим в списке 2 кекста:
IO80211Family.kext
IOBluetoothFamily.kext
(ОБЯЗАТЕЛЬНО) В отдельном окне Finder создаем папку и копируем их туда. Этот шаг выполнить обязательно, поскольку так вы создаете резервную копию кекстов без изменений и если что-то пойдет не так, всегда можете переустановить их вновь.
7. Из директории /System/Library/Extensions/копируем кексты на Рабочий стол, а из самой директории удаляем. (Mac попросит ввода пароля администратора).
8. Переходим в терминал и вводим:
ioreg -l | grep "board-id" | awk -F" '{print $4}'
9. В терминале отобразится строчка:
- Mac–742912EFDBEE19B3
На каждом Mac код будет уникальным. Терминал не закрываем.
10. Открываем окно Finder, нажимаем комбинацию CMD+Shift+G и вводим:
~/Desktop/IO80211Family.kext/Contents/Plugins/AirPortBrcm4360.kext/Contents/MacOS
Попадаем в указанную директорию.
11. На файле AirPort4360 щелкаем правой кнопкой и выбираем Открыть с помощью – 0xED.
12. В открывшемся приложении 0xED нажимаем CMD+F и вводим в строке поиска «Mac-» (без кавычек). В первом подсвеченном результате меняем значение (Mac- не трогаем) на полученное ранее в терминале (в моем случае 742912EFDBEE19B3).
Аналогично проделываем замену со всеми кодами, где в начале стоит Mac-.
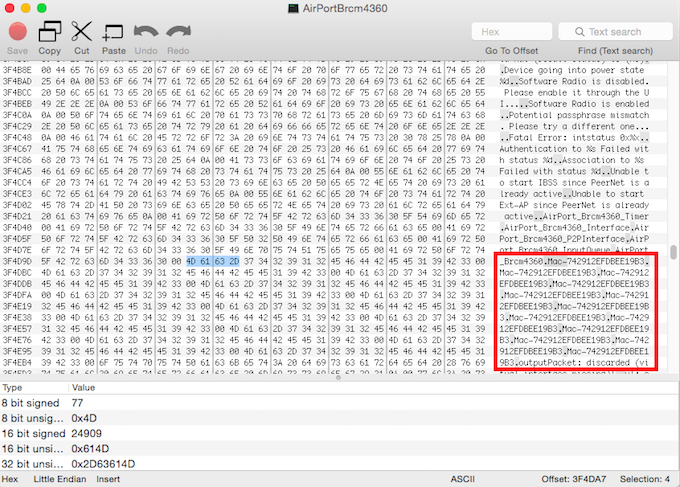
13. Сохраняем результат, нажав красную кнопку в редакторе 0xED.
14. Снова открываем Finder и через CMD+Shift+G переходим в директорию:
~/Desktop/IOBluetoothFamily.kext/Contents/MacOS
15. Правой клавишей вызываем Открыть с помощью – 0xED.
16. В редакторе нажимаем CMD+F и в строке поиска вводим:
MacBookAir
17. Нажимаем Find next
18. В строке, имеющей вид:
‘MacBookAir4,1’‘MacBookAir4,2’‘Macmini5,1’‘Macmini5,2’‘Macmini5,3’
меняем ее на (вводите вручную, меняя цифры). Будьте особенно внимательны и не удалите ничего лишнего! Строчка должна иметь следующий вид:
‘MacBookAir1,1’‘MacBookAir1,1’‘Macmini1,1’‘Macmini1,1’‘Macmini1,1’
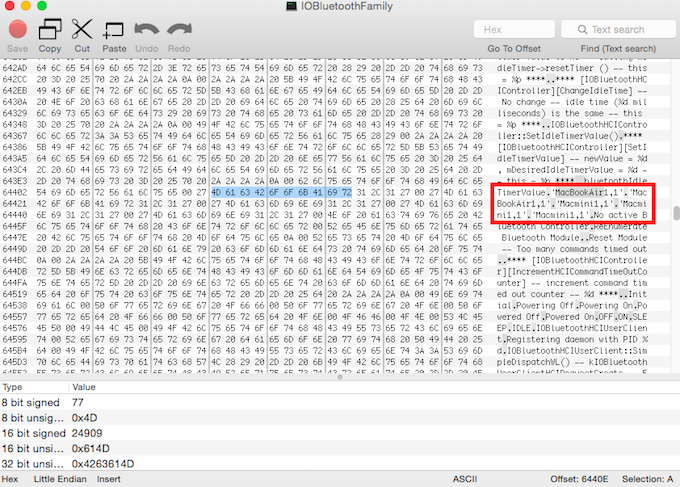
19. Нажимаем красную кнопку Save и сохраняем результат.
20. Открываем KextDrop.
21. Перетягиваем измененные кексты (те, которые на рабочем столе) в поле приложения KextDrop. Сперва перетягиваем IO80211Family.kext. Жмем Install. Затем – IOBluetoothFamily.kext.
22. Возвращаемся к Терминалу и вводим строчку:
sudo kextcache -system-prelinked-kernel
Ждем окончания обработки (не спешите).
23. Вводим строчку:
sudo kextcache -system-caches
Также дожидаеся окончания загрузки.
nvram -p
24. Перегружаем Mac.
25. Убедитесь, что подключены к интернету.
26. Переходим в Системные настройки – Общие. Ставим галочку напротив «Разрешить Handoff между этим Mac…» (ранее этот пункт был недоступен.

Чтобы убедиться, что все прошло как нужно, перейдем в Отчет о системе (Меню Mac (яблоко в верхнем левом углу) – Об этом Mac. Переходим в пункт Bluetooth. Теперь напротив Поддержки Handoff и Instant Hotspot стоит Да.
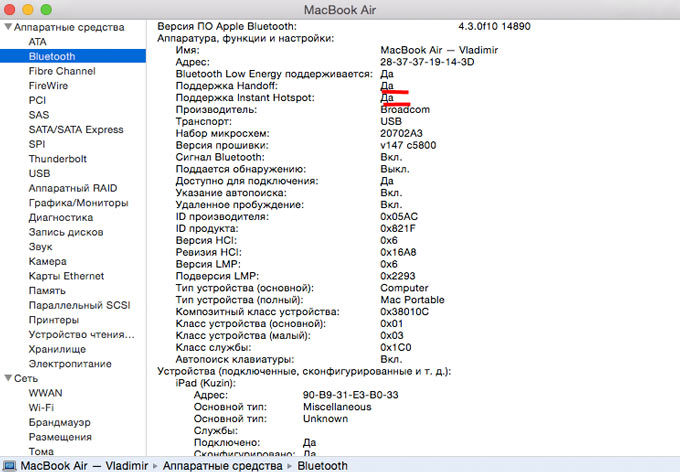
27. На Mac переходим в Системные настройки – iCloud и выходим из учетной записи.
28. Тоже самое делаем и на iPhone: Настройки – iCloud – Выйти.
29. Перегружаем ОБА устройства.
30. Повторно входим в одну учетную запись на Mac и iPhone.
Поздравляю, функция Handoff настроена!
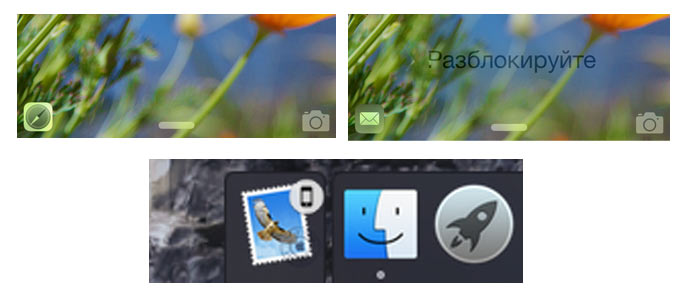
Решаем возникшие проблемы
В случае, если что-то пошло не так или работать Handoff отказывается:
-
– Убедитесь, что подключены к одной WiFi сети и на iPhone (iPad) / Mac включен Bluetooth.
– Если что-то пошло не так и наблюдаются сбои в работе WiFi, при помощи утилиты KextDrop установите кексты-исходники (вы должны были скопировать их в пункте 7 данной инструкции) и повторите все снова.
– AirDrop имеет свойство периодически «отваливаться». Чтобы этого не происходило: откройте Системные настройки – Bluetooth и просто сверните окно в трей.
– Убедитесь, что на Mac и iPhone включена связка ключей.
– Оба устройства должны быть заряжены не менее, чем на 25%.
– Исправьте права доступа в Дисковой утилите Mac.
Все вышеперечисленные шаги были проделанны мной на MacBook Air mid 2011 и в результате я получил рабочий Handoff и AirDrop. Спасибо пользователю dokterdok. Надеюсь, у вас также все получится. Удачи!














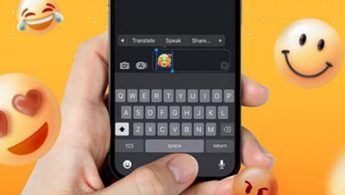
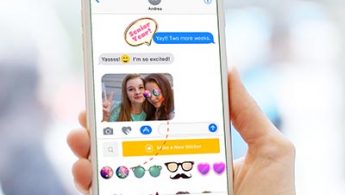


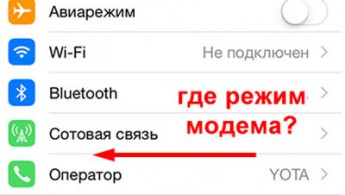
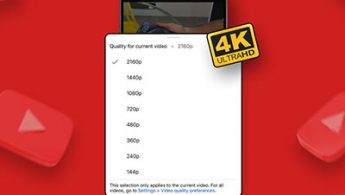
208 комментариев
Форум →